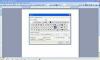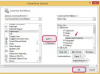HPラップトップのハードディスクを再フォーマットすると、すべてのデータが消去されます。
HPラップトップ上のすべてのデータは、コンピューターのハードドライブを再フォーマットすることによって消去される場合があります。 すべてのデータをバックアップし、ディスクを再フォーマットしてからハードディスクにデータをコピーするプロセスは面倒かもしれませんが、それが唯一の解決策である場合があります。 時間と頻繁な使用により、アプリケーションのインストールとアンインストール、データの移動、害虫の侵入による累積的な影響により、コンピューターの速度が低下する傾向があります。 再フォーマットすると、コンピューターが工場出荷時の状態に戻り、すべてのエラーが排除されます。
ステップ1
AC電源アダプタをラップトップに接続します。 コンピューターの電源を入れます。 オペレーティングシステムがロードされるのを待ちます。
今日のビデオ
ステップ2
周辺機器コンポーネントのすべてのハードウェアドライバを見つけます。 ハードディスクを再フォーマットする場合、接続されているコンポーネントのドライバソフトウェアをインストールする必要がある場合があります。
ステップ3
データをバックアップします。 デスクトップ画面の[スタート]をクリックし、[アクセサリ]の下の[すべてのプログラム]と[システムツール]をクリックします。 リストを下にスクロールして、[バックアップ]をクリックします。 これにより、Windowsのバックアップと復元が起動します ウィザード; 「次へ」または「戻る」ボタンを使用してインターフェースをナビゲートします。 「バックアップするものを選択させてください」を選択し、適切なディレクトリとファイルを指定します。 最後に、フラッシュドライブや書き込み可能なディスクなどのバックアップ場所を指定します。 「完了」をクリックしてプロセスを開始します。
ステップ4
プロセスが終了するのを待ってから、バックアップされたデータにラベルを付けます。 CDまたはDVDにバックアップする場合は、複数のディスクが必要になる場合があります。 それらにラベルを付けると、再フォーマット後のデータの復元が容易になります。
ステップ5
開いているすべてのプログラムとファイルを閉じ、[スタート]、[すべてのプログラム]の順にクリックして[システムの復元]に移動します。 下にスクロールして、[PCリカバリ]を選択します。 この PC System Recovery Suiteを起動します。これは、Windowsプラットフォームで実行されているHPラップトップおよびノートブックで使用して、ハードディスクを再フォーマットし、すべてを消去できます。 データ。 「PCリカバリ」画面から適切なオプションを選択し、「次へ」をクリックします。 この時点で、コンピューターは自動的に再起動します。
ステップ6
「WelcometoPCRecovery」メッセージの「OK」をクリックします。 コンピュータが再起動し、オペレーティングシステムがロードされると、「PCリカバリへようこそ」というメッセージが表示されます。 プロンプトが表示されます。
ステップ7
[システム回復]パネルから[システム回復]を選択します。 この命令は再フォーマットプロセスを開始します。 ハードディスクが完全にフォーマットされるのを待ちます。 完了すると、コンピューターからのすべてのデータが永久に、取り返しのつかないほど消去されます。
ステップ8
ラップトップを再起動します。 再フォーマットが完了すると、プロセスはプロンプトを表示し、命令を待ちます。 「OK」をクリックしてコンピュータを再起動します。
ステップ9
データを復元します。 バックアップしたデータをハードディスクにコピーし、場所や日付などのシステムデータを構成します。
ヒント
ハードディスクの再フォーマットは時間のかかるプロセスです。
警告
HPは、再フォーマットが最後の手段であることを強調しています。 他のすべてのオプションが使い果たされていることが絶対に確実な場合にのみ、プロセスを実行してください。