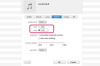レイヤーマスクを使用してよりリアルなモーションブラーを作成し、元の画像の鮮明さを明らかにします。
「不安定な」画像のような錯覚を与える効果は、ぼかし効果またはモーション効果です。 ぼかしやその他のモーションエフェクトは、画像に焦点を合わせ、背景の邪魔を最小限に抑えます。 にぎやかな通りの真ん中に立っている歩行者の画像は、通り過ぎる車やトラックがぼやけたり揺れたりしている間、鮮明で鮮明に見える場合があります。 これにより、忙しい背景をぼかしながら、前景にいる歩行者に視聴者の注意を向けることができます。 ただし、スピード違反のバイカーにモーションエフェクトまたはブラーが適用されている間、画像の背景は鮮明なままで、画像の焦点になります。 他の効果と同様に、構成を変更する前に、構成の強調を知ることが重要です。
Photo Pos Pro
ステップ1
「ファイル」と「開く」に移動します。 画像を見つけてクリックし、[開く]を選択します。
今日のビデオ
ステップ2
[効果]、[モーション]、[スローモーション地震]または[ファストモーション地震]の順に選択します。 この効果は、地震の静的効果に似ています。 ダイアログボックスには、元の画像の横並びのビューとモーション効果のプレビューが表示されます。
ステップ3
レベルスライダーをクリックして右に移動すると、効果の強さが増します。 左に動かすと減少します。
ステップ4
アングルスライダーを選択して右に動かすと、角度のある動きが大きくなります。 スライダーを左に動かすと減少します。 周波数スライダーのデフォルトは「3」です。
GIMP
ステップ1
「ファイル」と「開く」を選択します。 画像をクリックして「開く」を選択します。
ステップ2
[効果]、[ぼかし]、[モーションブラー]をクリックします。
ステップ3
ダイアログボックスの[ぼかしの種類]セクションで[ズーム]をクリックします。 ズームタイプは、中心から外側に向かってぼかしを作成します。 前進の錯覚を与える。 長さは、ズームタイプの唯一のぼかしパラメータです。
ステップ4
[ぼかしパラメータ]セクションの[長さ]パラメータのスライダーをクリックします。 スライダーを右に動かすと、ピクセルの距離が長くなります。 この設定は、速度の錯覚を与えます。
ステップ5
モーションブラーの編集が完了したら、「OK」を選択します。
Photoshop CS4
ステップ1
[ファイル]、[開く]の順にクリックして画像を選択し、[開く]をクリックします。
ステップ2
[フィルター]、[ぼかし]、[モーションブラー]に移動します。
ステップ3
[距離]スライダーをクリックして右に移動すると、画像内のピクセルの距離が長くなります。
ステップ4
[角度]フィールドの内側をクリックして、-360度から360度の間の方向を入力します。 角度は、モーションブラーの方向を制御します。
ステップ5
「OK」を選択します。
必要なもの
Photo Pos Pro
GIMP
Photoshop CS4
ヒント
Photo PosProとGIMPは無料のソフトウェアアプリケーションです。 アドビは、最新のPhotoshopアプリケーションの30日間の試用版を提供しています。