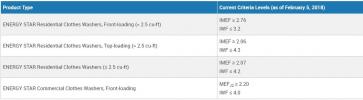飛び込みたいですか? Google Meet ビデオ会議 友人、家族、同僚と? 最適なオンライン会議エクスペリエンスを実現するためのヒントとテクニックを紹介します。 あなたかどうか Google Meetを使用する PC、Mac、または Android スマートフォン、iPhone、iPad などのモバイル デバイス上で、これらのヒントはビデオ会議をマスターするのに役立ちます。 代わりに Google ハングアウトを使用している場合は、次の優れたガイドがあります。 ハングアウトのヒントとコツ.
コンテンツ
- 会議のレイアウトを変更する
- Google Meet にキャプションを追加する
- Google Meet 参加者の制御
- Google Meet 会議に電話で参加する
- Google Chromeの通知を許可する
- ビデオ会議を録画する
- 会議中に画面を共有する
- ビデオ設定を調整する
- Google Meet のキーボード ショートカット
会議のレイアウトを変更する

他の参加者やコンテンツの見方を変更したいですか? PC または Mac で Google Meet ビデオ会議をしているときに、レイアウトを簡単に変更できます。 会議中にレイアウトを変更するには、 より多くのオプション ボタン (縦に 3 つの点) を押してから、 レイアウトを変更します。 ここで、利用可能なビュー タイプのいずれかを選択できます。
- 自動: Google Meet がレイアウトを選択できるようにします。
- 並べて表示: 誰も発表していないときは最大 16 人が表示されます。 すべての参加者が画面上の大きなタイルに表示されます。 最もアクティブな参加者が横に表示されます。
- スポットライト: 現在のプレゼンテーションまたはアクティブな参加者がウィンドウ全体に表示されます。
- サイドバー: アクティブな参加者またはプレゼンテーションが大きなビューに表示され、追加の参加者は横に表示されます。
おすすめ動画
Google Meet にキャプションを追加する
ビデオ会議での発言を理解するのが難しい場合は、クローズド キャプションをオンにすることができます。 会議を録画すると、録画を再生するときにキャプションが表示されないことに注意してください。 パソコンで Meet を使用している場合は、 クローズドキャプションは通常、以下の場合を除いて英語でのみ提供されます。 「アジア太平洋地域または EMEA 地域」にお住まいの場合、次の言語でキャプションを表示できます。
- 英語
- フランス語
- スペイン語 (メキシコ)
- ポルトガル語 (ブラジル)
- ドイツ人
- スペイン語 (スペイン)
モバイルの場合、提供される言語は英語のみです。
キャプションを有効にするには、 キャプションをオンにする ボタン [CC]これは、Meet ウィンドウの右下にあります。 モバイルでは、をタップするとキャプション オプションが表示されます。 もっと アイコン (3 つの点が縦に並んだように見えます)。 表示されるポップアップ メニューから、 キャプションをオンにする.
Google Meet 参加者の制御
Google Meet のビデオ通話では、参加者を選択し、参加者をミュートにするか固定するかなど、さまざまな要素を制御できます。 必要に応じて、参加者を通話から削除することもできます。 個人的な会議の場合、イベントのモデレーターのみが参加者を削除できます。
参加者をミュートする
Google Meet で別の参加者をミュートするには、次の手順を実行します。
Windows および MacOS: 人物のサムネイルの上にマウスを移動し、 ミュート アイコン (マイクのように見えます) がサムネイルの上に表示されます。
アンドロイド およびiOS: 画面上部の会議名をタップしてから、 人々 タブをクリックし、3 つの点をタップします メニュー ミュートしたい参加者の横にある アイコンをタップし、 ミュート.
参加者を固定する
参加者を固定し、ビデオにフォーカスを当てたままにするには、次の手順を実行します。
Windows および MacOS: クリック ピン 参加者のサムネイルのアイコン。
アンドロイド: 会議名をタップし、会議を選択します 人々 タブで、 メニュー ピン留めしたい人の(3 つの点)アイコンをタップし、 ピン.
iOS: 人物のアイコンを長押しして、 ピン ポップアップメニューのアイコンをクリックします。
参加者を削除する
参加者を削除するには、次の手順を実行します。
Windows および MacOS: 削除する参加者のサムネイルの上にマウスを移動し、 会議から削除 アイコン。 クリック 取り除く もう一度確認します。
アンドロイド: 会議名をタップし、会議を選択します 人々 タブで、 メニュー 削除する参加者の横にある (3 つの点) アイコンをタップし、 取り除く そして 取り除く また。
iOS: 案内する 人々をタップして相手の名前を選択し、 をタップします。 会議から削除. 次にタップします 取り除く.
Google Meet 会議に電話で参加する

電話を使用して Google Meet ビデオ会議に参加できます。 ただし、ダイヤルインは、Google Workspace アカウント経由で作成された会議でのみサポートされます。
Google Meet 会議に電話をかけるには、会議の主催者から提供された番号に電話します。 それ以外の場合は、Google Meet ウェブサイトにアクセスしたときに、会議に移動して、 参加 > 音声に電話を使用します。 次にクリックします ダイアルイン そしてあなたの国を選択してください。 その後、その番号をダイヤルし、PIN を入力します。 通話を切断するには、 をクリックします。 通話終了.
Google Chromeの通知を許可する
Google Meet が Chrome Web ブラウザで通知を送信できるようにしますか? Mac または PC の Google Chrome で次の手順に従って、Meet が通話やチャット メッセージに関するプッシュ通知を送信できるようにします。 必要に応じて、これらの設定に従ってそのような通知を無効にすることもできます。
ステップ1: Chrome を開きます。
ステップ2: クリック もっと (縦に 3 つの点) を選択し、 設定.
ステップ3: 選択する プライバシーとセキュリティ、次に選択します サイト設定.
ステップ4: クリック 通知 オプション。
ステップ5: までスクロールします 会う。 グーグル。 コム リスト内でクリックします もっと (縦に 3 つの点)。
ステップ6: クリック 許可する.
ビデオ会議を録画する
以前に開催された Google Meet 通話を後で表示したい場合は、それを録音することを検討してください。 ただし、会議を記録するのは単に 特定の Google Workspace ユーザーが利用可能. PC または Mac でミーティングに参加したら、 もっと ボタン (縦に 3 つの点) をクリックし、 記録ミーティング. 録音を開始すると、参加者に通知が届きます。 録音を終了するには、前の手順に従いますが、 録音を停止する その代わり。 選択する 録音を停止する もう一度確認します。
録画が完了すると、会議は会議主催者の Google ドライブに保存されます。 リンクは会議の主催者と録画を開始した人に自動的に送信され、ダウンロードできるようになります。 会議の録画を開始できない場合は、 Google のこのガイドを確認してください、このオプションが利用できない理由は複数あるためです。
会議中に画面を共有する
コンピュータ画面上に他の人と共有したいコンテンツがある場合は、Google Meet ビデオ会議で共有できます。 コンテンツの共有を開始したい場合は、Mac または PC で 今すぐプレゼント 右下隅に表示されるボタン。 共有したいかどうかを尋ねられます あなたのE画面全体, ウィンドウ、 または タブ. 次の画面では、画面のサムネイルが表示されます。共有したい画面部分を選択し、 をクリックします。 共有 提示したいことを確認します。 プレゼンテーションを停止するには、 共有を停止する 画面の下部にあるボタン。
Google Meet の通話では、Android デバイスでも画面共有機能が提供されます。 をタップして開始します。 もっと ボタン (縦に 3 つの点) を選択し、 共有 画面. タップ 共有を開始する プレゼンテーションを開始することを確認します。 タップ 今すぐ始めましょう. プレゼンテーションを停止するには、 をタップします 共有を停止する. iOSの場合も同様にタップします もっと アイコン、選択 画面を共有をタップし、 ブロードキャストを開始する. 共有を終了するには、をタップするだけです 共有を停止する > わかりました.
ビデオ設定を調整する

Google Meet では、ユーザーがビデオの解像度をカスタマイズできますが、これは他のほとんどのビデオ プラットフォームでは共有されている機能ではありません。 Wi-Fi 接続が弱いか不安定な場合は、解像度を下げるとビデオ接続を維持できる可能性があります。 接続が改善され、優れたビデオ画像が得られるようになった場合はいつでも、より高い解像度に戻すことができます。 接続に合わせて解像度を変更することは、以下の手順に従って簡単に行うことができます。
ステップ1: Google Meet 通話中に、 もっと アイコンをクリックしてから 設定. 次に、 ビデオ 左側のタブ。
ステップ2: 操作したい解像度のタイプには 2 つの選択肢があります。 どちらかを選択できます 送信 または 受信解像度. 送信解像度 はカメラが通話の他のメンバーに送信するものですが、 受信解像度 他の発信者から見えるものです。
ステップ 3: 使用する解像度を次から選択します 標準定義 (360p)から 高解像度 (720p)。 接続を受信に利用するには、考慮すべき追加の選択肢があります。 受け取り時に以下からお選びいただけます 音声のみ オプション、 標準解像度 (360p) 一度に 1 つのビデオ オプション、 または 自動。
Google Meet のキーボード ショートカット
Google Meet の効率性を最大限に引き出すには、時間をかけて Google Meet のシステムを隅々まで分析する必要があります。 Google Meet には非常に便利なキーボード ショートカットがいくつかあり、学習する努力をすれば操作エクスペリエンスが大幅に向上します。 Google Meet には、使いやすさを最適化し、全体的なエクスペリエンスを大幅に向上させるショートカットが組み込まれています。 これらのキーボード ショートカットを使用すると、キーボードから手を離さずに Google Meet のさまざまな要素を制御できます。
Windows と Chrome OS の最も重要なショートカットは (Shift + ?)、 これにより、ポップアップが開き、Meet で使用できるその他のキーボード ショートカットがすべて表示されます。 MacOS の場合、このショートカットは (コマンド + ?).
Meet で実行できるショートカットをいくつか紹介します。
- マイクをミュート/ミュート解除:Ctrl + D または コマンド + D
- カメラをオンまたはオフにします。Ctrl + E または コマンド + E
- 現在の講演者を発表します:Ctrl + Alt + S または Ctrl + コマンド + S
編集者のおすすめ
- Google ドキュメントの再設計で気に入っている 5 つの点
- Google Meet は Zoom や Teams よりも大きな利点を獲得しました
- Google Meet と Google Duo が混乱を招く統合を開始
- Google One と Google ドライブの違い
- Googleはさらに別のチャットアプリを正式に廃止する