スマートフォンやタブレットのデフォルトのキーボードの代替をお探しの場合は、Microsoft の SwiftKey キーボード — iOS または Android で利用可能 — は魅力的なオプションかもしれません。 2010 年に初めてリリースされた SwiftKey は、人工知能による入力予測、広範なカスタマイズ、さまざまな入力スタイルのオプションをモバイル デバイスに提供します。 タイピングの効率を上げる新しいキーボードを探している場合でも、単により優れたテーマを探している場合でも、私たちのヒントとコツは SwiftKey を最大限に活用するのに役立ちます。
コンテンツ
- 設定のバックアップと同期 (Android および iOS)
- 数字の行を追加する (Android および iOS)
- 従来の SwiftKey ジェスチャを有効にする (Android および iOS)
- キーボードのテーマをカスタマイズする (Android および iOS)
- 複数の言語を有効にする (Android および iOS)
- スニペットをクリップボードに保存 (Android および iOS)
- キーボードをフローティングにする (Android)
- 統計情報を確認する (Android および iOS)
- 絵文字、GIF、写真を挿入する (Android および iOS)
- ナビゲーション用の矢印キーを有効にする (Android)
一部の SwiftKey 機能は、 アンドロイド デバイス。
おすすめ動画
設定のバックアップと同期 (Android および iOS)

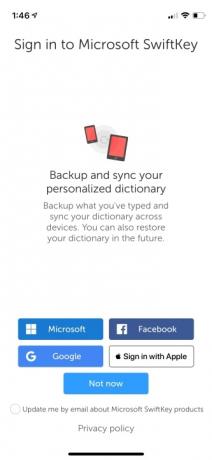

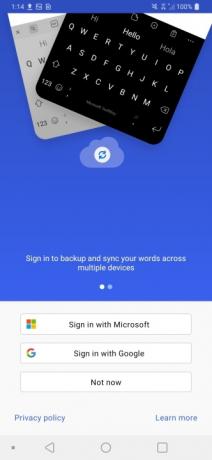
デバイス用に SwiftKey のカスタマイズを開始する前に、必ずアプリケーションの組み込みバックアップ機能を設定してください。 この設定を有効にすると、SwiftKey はユーザーの入力スタイルについて学習したデータをクラウドに保存し、サインインしてキーボードを使用している他のスマートフォンやタブレットで取得できるようになります。 SwiftKey の新しいバージョンでは、サインイン時に複数のデバイス間で単語をバックアップおよび同期できます。 iOS では、Microsoft、Google、 フェイスブック、または Apple でサインインします。 Android では、Microsoft または Google でサインインします。 事前のサインイン手順をスキップした場合でも、デバイスで SwiftKey アプリを開いて次のリンクに移動することで、バックアップが有効になっていることを確認できます。
アカウント > バックアップと同期.数字の行を追加する (Android および iOS)




サブメニューに切り替えて数字を入力するのにうんざりしていませんか? SwiftKey を使用すると、どちらのプラットフォームでも、数回タップするだけでキーボードに数字の行を追加できます。 Android で数字行を有効にするには、アプリを起動して、 レイアウトとキー > 番号行 そしてそれをオンに切り替えます。 iOS の場合は、 をタップします 設定 > 番号行 そしてコントロールをオンにします。
従来の SwiftKey ジェスチャを有効にする (Android および iOS)
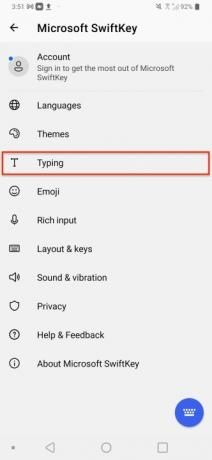
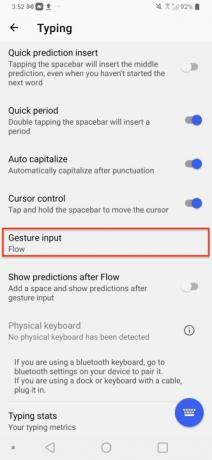

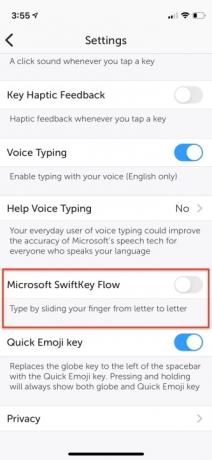
文字の間に指をスライドさせるだけで単語を入力できる SwiftKey の Flow 機能が好きでない場合は、クラシック SwiftKey モードを試してください。 SwiftKey Flow を無効にしてクラシック モードに切り替えるには、Swiftkey アプリを起動して、 タイピング > ジェスチャー入力 > ジェスチャー Android の場合はセクション、iOS の場合は Microsoft SwiftKey Flow コントロールを参照してください。 ラジオ ボタンを使用して、ジェスチャ オプションを選択します。
キーボードのテーマをカスタマイズする (Android および iOS)

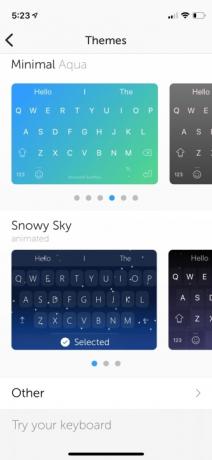
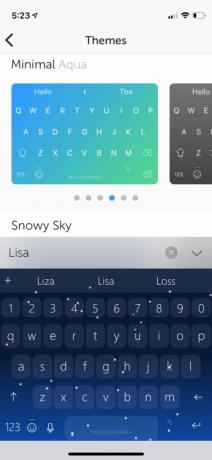
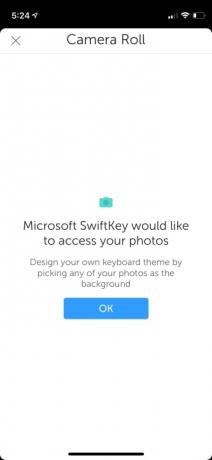
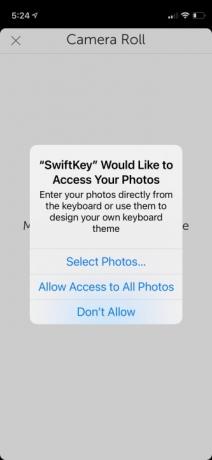
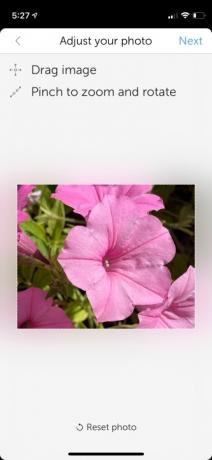


SwiftKey を使用すると、キーボードの外観をカスタマイズできます。 プロがデザインした多くのプリセット テーマから選択することも、独自のキーボードを最初から構築することもできます。 キーボードのテーマを選択するには、Swiftkey アプリを開き、[テーマ] オプションを選択します。 組み込みのキーボード テーマの選択肢をスクロールし、タップしてお気に入りを選択します。 より個人的なものにしたい場合は、 テーマをデザインする 上部のオプションを使用して、写真の画像に基づいてキーボードを作成します。
複数の言語を有効にする (Android および iOS)


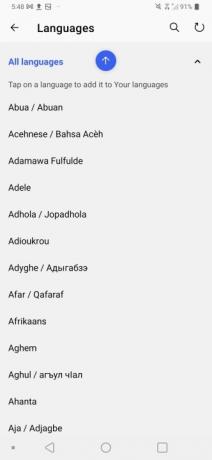
あなたは 多言語? SwiftKey キーボードを使用すると、複数言語の自動修正と辞書の精度の使用が容易になります。 キーボード言語プロファイルを追加するには、SwiftKey アプリを開いて、 言語、 ここから、追加の言語オプションを選択してダウンロードします。 Android ユーザーは最大 5 つの言語を選択できますが、iOS ユーザーは 2 つを選択できます。 言語で QWERTY ではなく AZERTY などの別のキーボード レイアウトが使用されている場合は、スペースバーを押し続けることでレイアウトを簡単に切り替えることができます。
スニペットをクリップボードに保存 (Android および iOS)

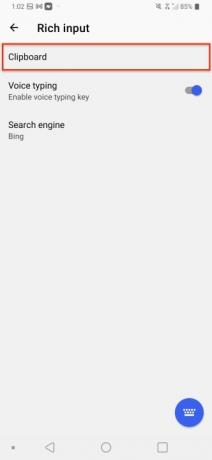
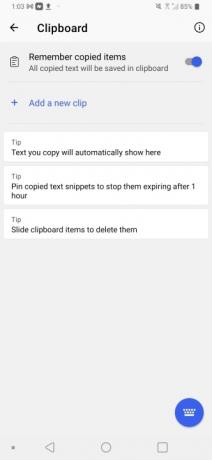
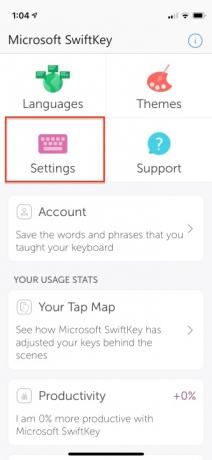
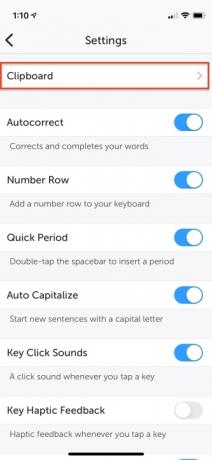
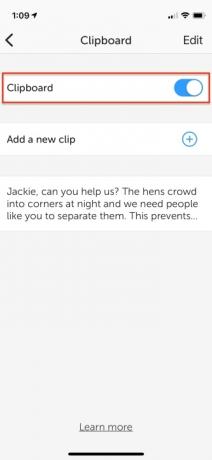
コピーしたコンテンツをクリップボードに長期間保存できたらいいのにと思いませんか? SwiftKey には、テキストを最大 1 時間保存できる強力なクリップボードが組み込まれています。 クリップボードにアクセスしてそこからコンテンツを貼り付けるには、まずキーボードを起動して をタップします。 リッチ入力 > クリップボードここには、過去 1 時間に保存したすべてのクリップが表示されます。 iOS では、次の場所に移動します 設定 > クリップボード オンに切り替えます。 またはタップしてください 新しいクリップを追加する 何かを救うために。
キーボードをフローティングにする (Android)
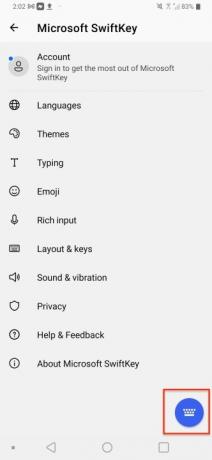



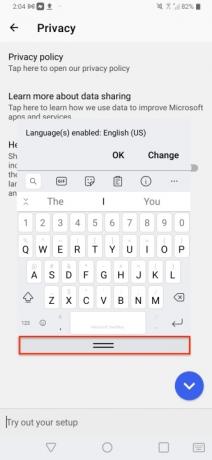
キーボードを画面の下部に固定したくないとします。 Android スマートフォンを使用している場合に限り、任意の位置にフローティングできます。 キーボードのロックを解除する ツールバーの三点アイコンをタップします。 に行く モード > フロート 次に、下部の 2 本の線をタップしてドラッグし、キーボードの位置を変更します。 キーボードを再度ドッキングするには、キーボードを画面の下部にドラッグして戻します。
統計情報を確認する (Android および iOS)

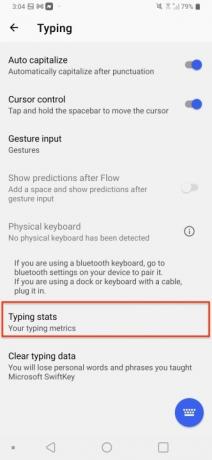


SwiftKey によって入力エクスペリエンスがどのように向上したかを知りたいですか? Android の場合は、次の場所に移動します。 タイピング > タイピング統計 SwiftKey が追跡するさまざまなカテゴリを表示します。 iOS では、アプリを起動して下にスクロールするだけです。 使用状況統計により、タイプ マップを表示して、キーボードがタイピング スタイルに合わせてバックグラウンドでどのように調整されているか、どれだけ調整されているかを確認できます。 キーボードが修正したタイプミス、フロー機能を使用して指が移動した距離、予測された単語の数、 もっと。
絵文字、GIF、写真を挿入する (Android および iOS)


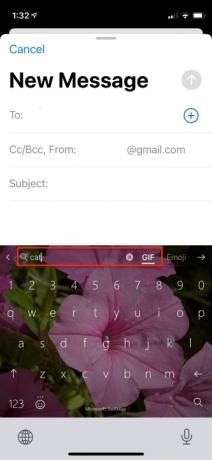


テキストで感情を表現しようとしていますが、要点を伝えるためにGIFや絵文字が必要ですか? SwiftKey を使用すると、タップするだけでカメラ ロールから絵文字、GIF、または画像をすばやく挿入できます。 キーボードを開いた状態で、プラス アイコン (+) をタップしてツールバーを選択し、挿入するメディアの種類を選択します。 GIF または絵文字を選択するときは、コンテンツを手動で検索するか、検索バーを使用することができます。
ナビゲーション用の矢印キーを有効にする (Android)
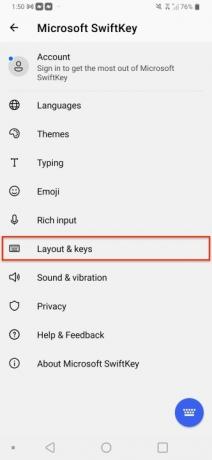


テキスト ナビゲーションを支援する矢印キーを探している場合は、もう探す必要はありません。 デバイスで SwiftKey アプリを起動し、選択するだけです レイアウトとキー > 矢印キー. 有効にすると、キーボードの画面の下部に矢印キーが表示され、大きなドキュメントやその他のテキスト フィールドを移動するために使用できます。
編集者のおすすめ
- 2023 年のベスト出会い系アプリ: お気に入りの 23 アプリ
- 2023 年の Android および iOS 向けのベスト メッセージング アプリ 16 選
- 私のiPadにはiPadOS 17が搭載されますか? 各対応機種はこちら
- iPadOS 17 があなたの iPad を次のレベルに引き上げる様子をご紹介します
- iOS 17が正式版になり、iPhoneが完全に変わります
ライフスタイルをアップグレードするDigital Trends は、読者が最新ニュース、楽しい製品レビュー、洞察力に富んだ社説、ユニークなスニーク ピークをすべて提供して、ペースの速いテクノロジーの世界を監視するのに役立ちます。



