Apple の Magnifier アプリは、その名の通りの機能を備えています。 iPhone または iPad に虫眼鏡が内蔵され、さらにクールになります。 と iOS14, 拡大鏡に新しい機能が追加され、見つけやすくなり、より頻繁に使用できるようになりました。 拡大鏡は iPhone のカメラを使用して小さな文字を読みやすくします。これを有効にすると、画面からホーム画面に直接配置できます。 アプリライブラリ、 あなたが望むなら。
コンテンツ
- 設定方法
- 拡大鏡機能
- 伸縮式
- 人物検出
設定方法


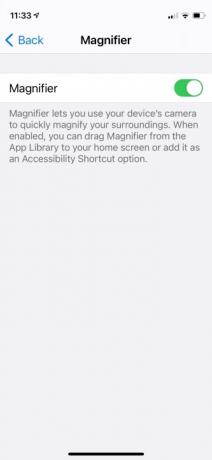
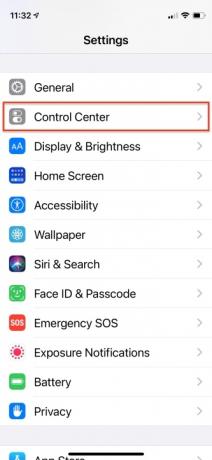
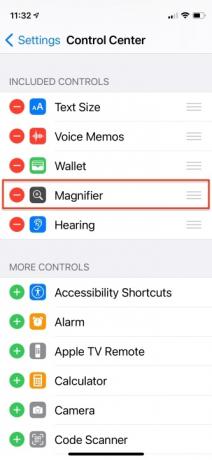
Magnifier は iOS 10 から登場しているため、すでにご存知かもしれません。 経由で見つけることができます。 アクセシビリティ 設定アプリのオプションを使用しても、引き続きアクセスしてアクセシビリティ ショートカットとして設定できます。 設定 > アクセシビリティ > アクセシビリティのショートカット > 拡大鏡. 次に、 側 iPhone または iPad のボタンを押して、読みたい項目に iPhone のカメラを向けながら拡大を開始します。 コントロール センターで設定することもできます。 設定 > コントロールセンター. 次に、下にスワイプして拡大鏡を見つけ、 プラス記号 横にあるをクリックして選択肢に追加し、上下にドラッグして画面の優先順位を設定します。
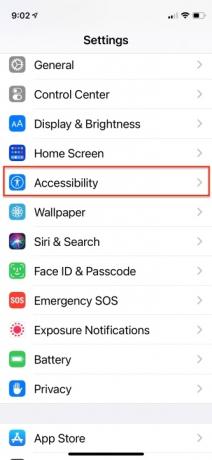
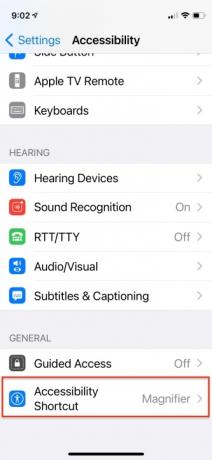

拡大鏡機能
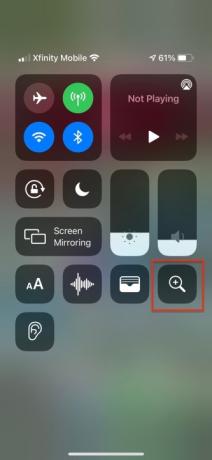

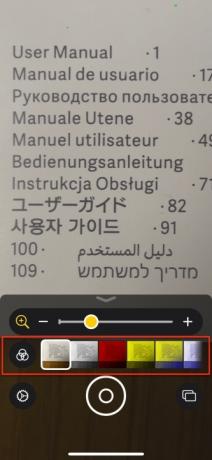
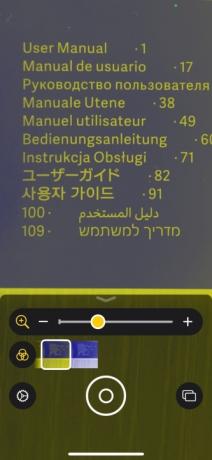
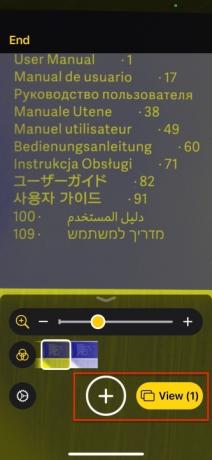
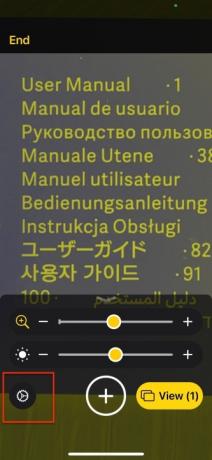
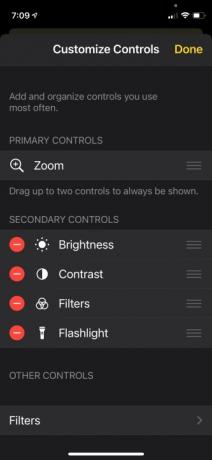

拡大鏡アプリのインターフェイスに入ると、スライダーを使用してタブローを拡大したり、コントラストを調整したり、画像を強調したりできます。 明るさ - または、ピンチとズームのジェスチャを使用するか、単に指を画面を上下に動かして明るさを調整することもできます。 倍率。 ズームがデフォルトのプライマリ コントロールですが、フィルタ、明るさ、コントラスト、または懐中電灯など、他の 2 番目のコントロールをインターフェイスの前面に上げることができます。 をタップします。 懐中電灯 アイコンを押して電話機の LED ライトをオンにし、アイコンを押したままにして明るさレベルを調整します。 一連のフィルターを使用すると、さまざまな組み合わせで色を反転できます。白のテキストに黒のテキストを配置すると、黒に白のテキストを重ねた写真のネガのように見えます。 その他のオプションには、反転グレースケールや黄色、赤、青のさまざまな組み合わせが含まれます。 これらの明るさ、コントラスト、カラー フィルターは、細部をより見やすくするために表示されるものを微調整します。
おすすめ動画
印刷物に焦点を合わせたら、画面のコンテンツの画像を簡単に撮影して、より安定して読み取ることができます。 をタップします。 レンズ フレームをフリーズするボタン。 をタップします。 重なり合う長方形 シャッターの右側にある をタップして一連のフリーズ フレームを作成し、 をタップします ビュー それらをレビューするか、 共有 ボタンをクリックしてメッセージを送信したり電子メールを送信したりできます。 タップ 終わり 左上をクリックしてそのモードを終了します。 iOS 14 では、拡大鏡を使用して複数の画像を連続して撮影できますが、これらの画像は写真アプリには保存されません。
伸縮式
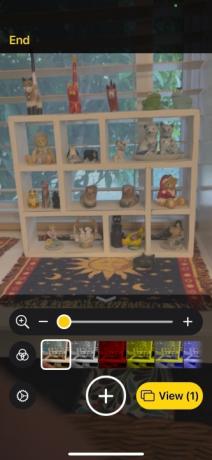

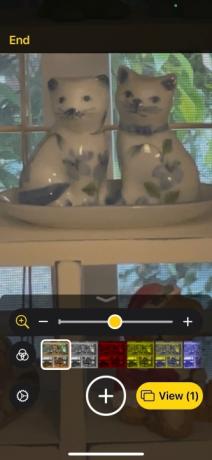
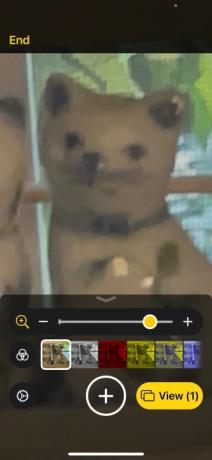
実際の虫眼鏡の範囲は非常に限られていますが、iPhone の拡大鏡は遠くの部分を拡大できます。 カメラの 10 倍デジタル ズームを使用して物体を数フィート単位で拡大し、物体を解読できます。 遠くに。 それほど洗練されたものではありませんが、葉っぱと小鳥の違いを見分ける必要がある場合には、それを行うことができます。
人物検出
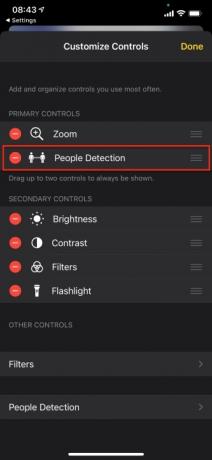
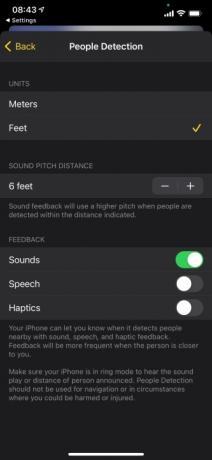

iOS 14.2 の新しい拡大鏡機能 iPhone12プロ そして 12プロマックス 拡張現実 (AR) と機械学習を使用して人間の位置を検出することで、他の人が近くにいるときに携帯電話に警告を発します。 これは、視覚障害のあるユーザーにとって特に便利です。 これら 2 つの iPhone モデルは、距離を正確に計算できる距離測距光 (LiDAR) テクノロジーを組み込んでいるため、他の iPhone とは動作が異なります。
人物検出は、必要に応じて散発的に使用するモードです。 これを呼び出すには、 人々 アイコン。 次に、他の人間が iPhone のカメラの視野に入ると、iOS がその人間を認識し、人物検出を使用します。 あなたに警告し、あなたからの距離を動的に測定し、音、音声、または触覚で通知するための設定 フィードバック。 フィードバックは、相手があなたに近づくにつれて大きくなったり、頻繁になったりします。フィードバックの頻度と音量は調整できます。
- をタップします。 装備 拡大鏡アプリの左下にあるアイコン。
- をタップします。 プラス の横にあるアイコン 人物検出 の中に 二次コントロール をクリックして、Primary Controls までドラッグします。
- タップ 人物検出.
- 単位 (メートルまたはフィート)、音のピッチ距離 (音のフィードバックの距離とピッチ)、およびフィードバック (音、音声、触覚の任意の組み合わせ) をカスタマイズします。
- タップ 終わり.
編集者のおすすめ
- iPhoneを急速充電する方法
- プライムデーのベスト iPad セール: 上位モデルに早期セールが登場
- この小さなガジェットは、iPhone 14 の最高の機能を 149 ドルで提供します
- iPhone、iPad、または Apple Watch をお持ちですか? 今すぐ更新する必要があります
- 2023 年の Android および iOS 向けのベスト メッセージング アプリ 16 選
ライフスタイルをアップグレードするDigital Trends は、読者が最新ニュース、楽しい製品レビュー、洞察力に富んだ社説、ユニークなスニーク ピークをすべて提供して、ペースの速いテクノロジーの世界を監視するのに役立ちます。




