Google の Voice over IP (VoIP) システム グーグルボイス は、電話またはコンピュータからアクセスできる無料の電話およびテキスト メッセージ サービスです。 2009 年に開始されて以来、モバイル デバイスに 2 番目の電話番号を追加する便利な方法として機能してきました。 Google Voice は、仕事用または 2 番目の個人番号として機能するだけでなく、ユーザーの個人情報を保護するためにも機能します。 個人情報 犯罪者、ハッカー、オンライントラブルメーカーからあなたのプライバシーを守ります。 固定電話の番号を誰にでも教えないのと同じように、すべてのアプリ、メーリング リスト、ソーシャル ネットワーク、または新しく出会う人に携帯電話の番号を渡す必要もありません。 ただ Google Voiceを使用する. 設定方法は次のとおりです。
コンテンツ
- Google Voiceとは何ですか?
- iPhone で Google Voice を設定する
- Android で Google Voice を設定する
- パソコンでGoogle Voiceを設定する方法
- パソコン上の Google Voice アカウントに複数の番号をリンクする方法
おすすめ動画
簡単
20分
Googleアカウント
Google Voice アプリ
iPhone または アンドロイド
PCまたはMac
ご注意ください: モバイル デバイスから Google Voice 通話を発信すると、Google Voice 番号でも通話受信者の番号でもない電話番号が表示される場合があります。 これらの番号は、すべての音声通話の送信に使用されます。 通話相手には引き続き Google Voice 番号が表示されます。 このようなアクセス番号ベースの通話には、携帯電話プランの標準通話時間が使用されるため、海外旅行の場合は料金が発生する可能性があります。 また、Google Voice は米国でのみ機能することを覚えておく価値があります。
Google Voiceとは何ですか?
Google Voice は、Google アカウントを使用して、通話、テキスト メッセージ、ボイスメール用の別の一般向け電話番号を提供します。 スマートフォン またはコンピューター。 自分の番号を次のように選択します 2番目の電話番号 実際の個人番号にリンクします。 完全バックアップを使用して通話、テキスト メッセージ、ボイスメールを転送するようにアプリを設定できます。 このアプリでは、アプリ内で読んだり、電子メールに送信したりできる高度なボイスメールの文字起こしも提供されており、追加料金なしで競争力のある料金で海外の宛先に電話することができます。
最近のほとんどの人がそうしているように、複数のデバイスを同時に使用している場合、Google Voice はすべてのデバイスに接続できるため、どこにいても受信トレイを確認できます。 Google Voice はスパムも除外し、選択した番号をブロックすることもできます。
Google Voice は、米国に拠点を置く Google アカウントおよび G Suite アカウントでのみ利用できます。 Google Voice を介したテキスト メッセージングは、米国とカナダでのみ利用できます。 さらに、既存のアカウントに別の電話番号を追加する必要がある場合は、別の一連の手順が必要になります。 情報を順番を間違えて入力したり、電話番号やその他の設定を変更したりすると、プロセスが少し変わる可能性があります。
iPhone で Google Voice を設定する
ステップ1: Google Voice アプリをお持ちでない場合は、 アプリストア.
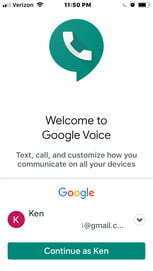
ステップ2: アプリを起動し、Google がアカウントを認識したら、 をタップします。 [君の名は]として続ける.
関連している
- Amazon FireタブレットにGoogle Playストアをインストールする方法
- Apple Music の料金はいくらですか? 無料で入手するにはどうすればよいですか?
- iPhone で Live Photo をビデオに変える方法
ステップ 3: タップ 受け入れる 利用規約に同意します。
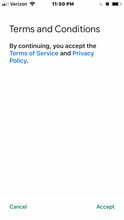
ステップ 4: タップ 検索 をクリックして、市外局番から Google Voice 番号を選択します。
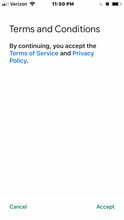
ステップ5: リストから必要な番号を選択します。

ステップ6: をタップして既存の電話番号の確認に同意します 次.
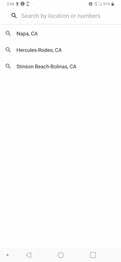
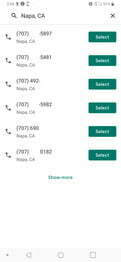
ステップ 7: 電話番号を入力してタップします コードを送信します。


ステップ8: 受け取ったテキストコードを入力してください。
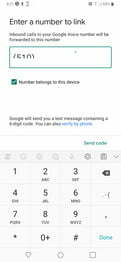
ステップ9: アカウントを使用する準備ができたことを示すメッセージが表示されます。
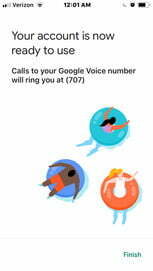
ステップ 10: その後、Google はアカウントを追加したことを通知します。
ステップ 11: Google は連絡先にアクセスする許可を求めます。 タップ わかりました。
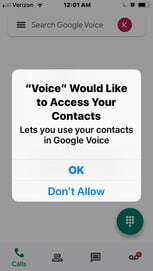
ステップ 12: Google は通知を送信する許可を求めます。 タップ 許可する。
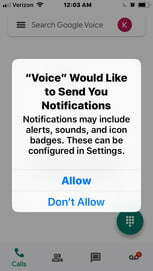
ステップ 13: Google は、Google Voice から発信されたすべての通話がアプリに表示されるというアラートを送信します。
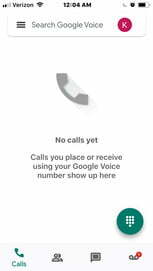
Android で Google Voice を設定する
ステップ1: Google Voice アプリをお持ちでない場合は、次の場所からダウンロードしてインストールします。 Google Playストア.

ステップ2: アプリでは、Google アカウントの選択またはログインを求められる場合と、求められない場合があります。
ステップ 3: タップ 検索 をクリックして Google Voice 電話番号を選択します。 連絡先に電話をかけるときに表示する番号を選択します。 市外局番または市外局番で検索できます。

ステップ 4: タップ 選択する 番号を選択し、 をタップするときに 次 選択した電話番号を確認します。
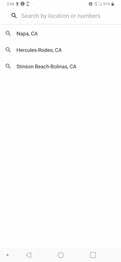
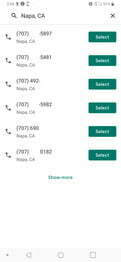
ステップ5: Google Voice によって選択した番号が確認され、問題がなければ、 をタップします 受付番号。

ステップ6: 番号を追加するように求められます。 携帯電話番号を Google アカウントに追加していない場合は、追加してから をクリックします コードを送信します。

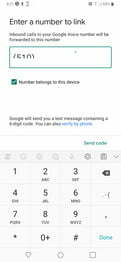
ステップ 7: アラートは、Google Voice が連絡先にアクセスする許可を求めます。 タップ 許可する。
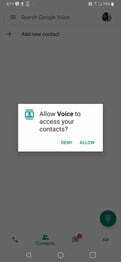
ステップ8: 連絡先のリストがポップアップ表示されます。
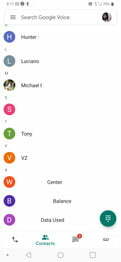
ステップ9: 新しい Google Voice 電話番号を使用する準備ができました。
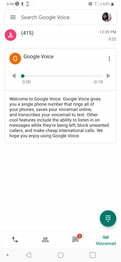
パソコンでGoogle Voiceを設定する方法
コンピュータで Google Voice を設定するには、次の手順に従います。
ステップ1: 訪問 Google Voice ウェブサイト.
ステップ2: アクセスするには、Google アカウントにサインインしてください。
ステップ 3: 画面に表示される利用規約とプライバシーポリシーに同意し、 をクリックします。 続く。
ステップ 4: 市外局番または市外局番で利用可能な番号を探します。 適切な番号が見つからない場合は、近くの市外局番を使用してみてください。
ステップ5: 番号を選択します。
ステップ6: 画面上のダイアログボックスに従って、既存の電話番号を確認します。
ステップ 7: クリック 仕上げる セットアップを完了します。
パソコン上の Google Voice アカウントに複数の番号をリンクする方法
コンピュータ上の Google Voice アカウントに複数の番号をリンクする場合は、次の手順に従ってください。
ステップ1: を開きます Google Voice ウェブサイト.
ステップ2: Google アカウントにサインインします。
ステップ 3: クリックしてください 設定 ボタン。
ステップ 4: 選択する リンクされた番号 メニューから。
ステップ5: クリック 新しいリンクされた番号 別の番号を追加します。
ステップ6: 現在の番号を確認して、 をクリックします。 仕上げる。
編集者のおすすめ
- iPhoneを急速充電する方法
- 2023 年のベスト出会い系アプリ: お気に入りの 23 アプリ
- Androidスマートフォンやタブレットから印刷する方法
- Android スマートフォンで開発者向けオプションを取得する方法
- iPhone または Android スマートフォンでダウンロードしたファイルを見つける方法
ライフスタイルをアップグレードするDigital Trends は、読者が最新ニュース、楽しい製品レビュー、洞察力に富んだ社説、ユニークなスニーク ピークをすべて提供して、ペースの速いテクノロジーの世界を監視するのに役立ちます。




