で始まります iOS13 —そして引き続き iOS14 — Apple は、iPhone または iPad でサードパーティのカスタム フォントをインストールして使用する方法を全面的に見直しました。 モバイル オペレーティング システムの以前のバージョンでは、Apple デバイスにシステム以外のフォントをダウンロードして使用できましたが、 プロセスは複雑でした そして限定されています。 Apple はフォントのダウンロードと切り替えをより統合されたエクスペリエンスにしましたが、その機能は依然として Pages、Numbers、Keynote などのいくつかの Apple アプリに限定されています。 ここでは、サードパーティのフォントを使い始めるための基本を説明します。このプロセスは iOS 13 と iOS 14 で実質的に同じです。
コンテンツ
- App Storeからフォントをダウンロードする
- iOS でのフォントの制御
- サードパーティフォントの使用方法
カスタム フォントをインストールするには、まず App Store から特定のフォント アプリをダウンロードし、設定で管理します。 これらのフォントを制御するには、使用しているアプリを使用します。 サードパーティのフォントはどこでも機能するわけではなく、Apple が iOS インターフェイスの制御を維持するシステム レベルでも機能しないことに注意してください。
おすすめ動画
App Storeからフォントをダウンロードする
フォント キーボードではなく、必ず App Store から実際のフォントをダウンロードしてください。 便利なリストをまとめました iOS で利用できる最高のサードパーティ フォント 検索を開始するには、
関連している
- Apple、生産上の問題によりiPhone 15の「深刻な」不足に直面する可能性があると報告書が伝える
- iPhone から他人の Apple ID を削除する方法
- ウォルマートでApple Payが使えない理由



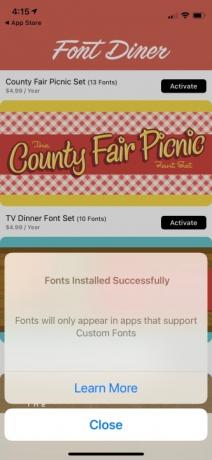
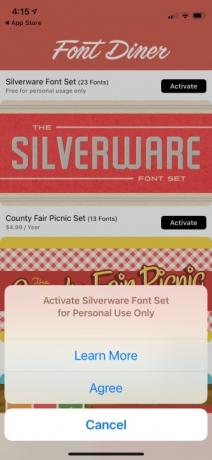
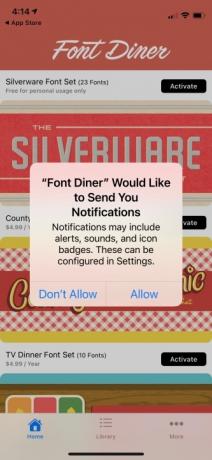
- 携帯電話のメイン画面から App Store に直接アクセスします。
- をタップします アプリストア ボタンをタップして、 検索 アイコンをクリックして入力します フォント. 選択できるカテゴリが多数表示されます。 Font Diner のような評判の良い企業からのフォントのみを選択してください。
iOS でのフォントの制御
新しいフォントをインストールしたら、使用を開始します。 Apple Mail ではまだほとんどのサードパーティ フォントを使用できませんが (現時点で動作するのは Adobe のフォントのみです)、アプリを使用して iOS フォント マネージャーについての情報を得ることができます。






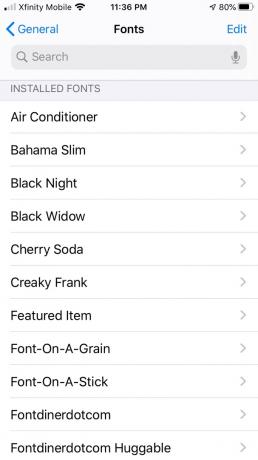


- キーボードの右上にある 左向きの矢印をタップし、クイック ツールバーにアクセスします。
- をタップします ああ アイコンをクリックすると、利用可能な書式設定オプションが表示されます。
- タップする デフォルトのフォント をクリックすると、現在のフォントがすべて保持されているフォント マネージャーが表示されます。 ダウンロードした新しいフォントもこのリストに表示されます。
- に行く 設定 > 一般 > フォントをクリックすると、インストールされているすべてのフォントのリストが表示され、App Store からフォントをダウンロードするためのプロンプトも表示されます (iOS 13 の場合)。 iOS 14 では、そのようなプロンプトは表示されません。
- フォント ファイルをタップすると、著作権、ファイル サイズ、フォントに含まれる書体などのフォントに関する情報が表示されます。 文字/数字、段落、文字形式も表示されます。


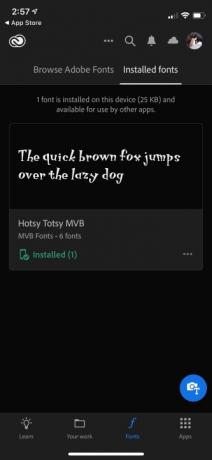
iOS の直接インストール方式と互換性のあるフォント アプリと同様に、無料フォントのオプションは非常に限られています。 今後追加のカスタム フォントが利用可能になると予想されますが、現時点ではそれほど優先度が高くないようです。
アドビでは、Creative Cloud iOS アプリからダウンロードして使用できる多くのフォントを提供しています。 iPad用Photoshop Apple 独自の iOS オフィス スイートでも同様です。 Adobe のフォントを使用するために Creative Cloud サブスクライバーである必要はありませんが、無料の Creative Cloud アカウントを設定する必要があります。 の フォントダイナー アプリでは、無料のセレクションも提供しています。
すべてのアプリが同じように動作するとは考えないでください。 無料の Fonteer アプリのインストールは、iFont と同様に Font Diner とはかなり異なる動作をし、Google Fonts および Font Squirrel からフォントを収集してグループに配置できます。
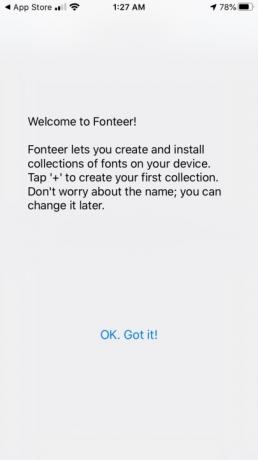



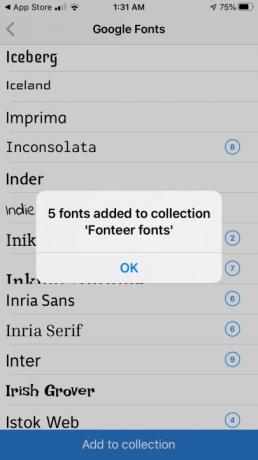
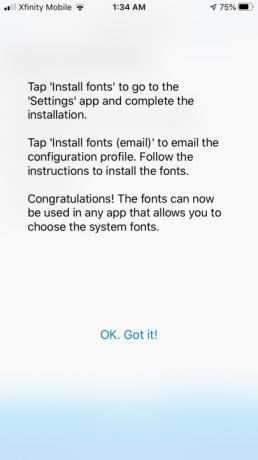
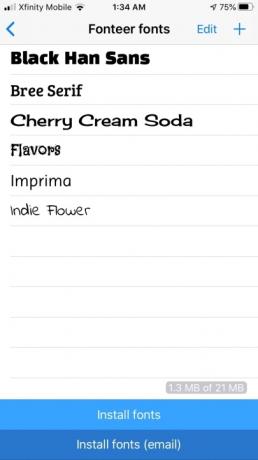
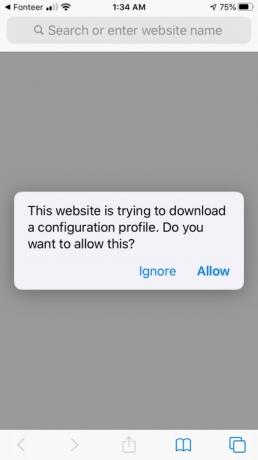
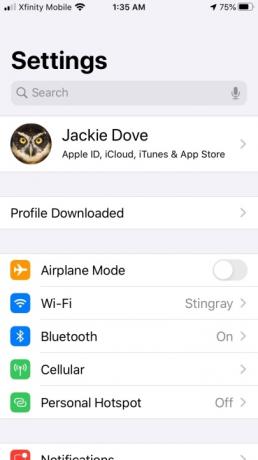



フォントを削除するには、次の場所に移動します。 設定 > 一般 > フォントをクリックし、リスト内のフォントを左にスワイプするか、 編集 右上隅にあります。 削除したいフォントを選択し、 をタップします 取り除く.


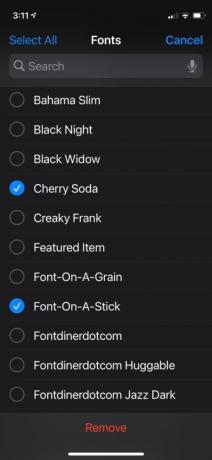
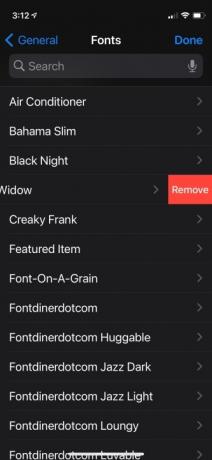
サードパーティフォントの使用方法



現在、iOS デバイス用のカスタム フォントを見つけることができるのは、Pages、Numbers、Keynote のみです。 Apple Mail は、Adobe Creative Cloud フォントとのみ互換性があります。
- カスタム フォントにすぐにアクセスするには、デバイス上で Apple 生産性向上アプリを開きます。
- たとえば、Pages を開いた場合は、新しいドキュメントを作成し、 みがきます 上部の記号をクリックして書式設定の選択肢を開きます。
- ヒット ABC 追加フォントの記号。
- ダウンロードしたサードパーティのフォントを含む、利用可能なフォントのリストが表示されます。
- 好みのフォントを選択してください。 入力を開始すると新しいフォントが表示されます。または、既存のテキストを選択して ABC シンボルを使用してフォントを変更します。
サードパーティのフォントは、モバイルの作成と修正にさまざまな革新的で斬新な可能性を提供します。 iOS 13 および 14 のフォント機能は今のところ必要最低限のままですが、Apple の無料のフォント機能を使用するとすぐに慣れることができます。 生産性向上アプリ Apple Mail が提供する限られたオプション。
編集者のおすすめ
- iPhoneを急速充電する方法
- iPhoneがオークションで法外な金額で落札された
- Apple デバイスの重要なセキュリティ アップデートのインストールには数分しかかかりません
- iPhone、iPad、または Apple Watch をお持ちですか? 今すぐ更新する必要があります
- 2023 年の Android および iOS 向けのベスト メッセージング アプリ 16 選
ライフスタイルをアップグレードするDigital Trends は、読者が最新ニュース、楽しい製品レビュー、洞察力に富んだ社説、ユニークなスニーク ピークをすべて提供して、ペースの速いテクノロジーの世界を監視するのに役立ちます。




