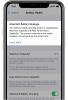必要なときは iOS の空き容量を増やす デバイスの場合、最初に見るのは写真アプリです。 ただし、携帯電話から画像を削除して別の場所に保存するための綿密な計画を立てる必要はありません。 iCloudフォトライブラリ. 写真設定のあいまいなコントロールと呼ばれる iPhoneのストレージを最適化する 元の写真やビデオではなくサムネイルのみが保存されるため、画像にアクセスし続けながらスペースを節約できます。 オリジナルを保存するのに十分なスペースが iCloud にある限り、ハンドセットの容量を最大にせずに、必要なだけ写真やビデオを保存できます。
おすすめ動画
簡単
5分
アップルのiPhone
Apple の iCloud フォト ライブラリは非常に便利です。写真をすべてのデバイスに保存して表示できます。 これらのデバイスの一部で空き容量が不足している場合、カメラ ロールから写真を削除すると、すべての場所から写真も削除されますが、これは望ましくないことです。
iCloud写真ストレージを設定する
画像を削除する代わりに、元の解像度で保存したときに占めるスペースを節約できます。 と iOS15を有効にすると、 iPhoneのストレージを最適化する 写真設定でコントロールを使用すると、iPhone で高解像度の画像を軽量のサムネイルに変換できます。 元の写真は引き続き iCloud に保存されており、Mac または外部ドライブにバックアップすることもできます。 この最適化コントロールを使用すると、両方の長所を利用できます。いつでもどこでも見たいときにすべての写真を利用でき、ストレージ スペースも節約できます。 設定方法は次のとおりです
ステップ1: タップ 設定 > [あなたの名前].
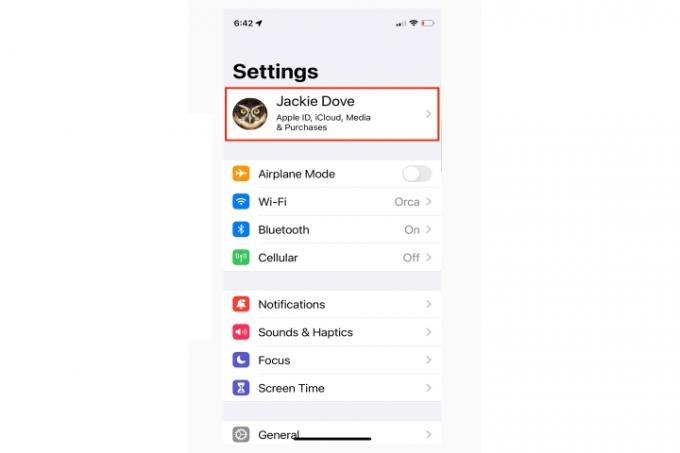
ステップ2: タップ iCloud > 写真.

関連している
- 私が iPhone 15 Pro に興奮している理由はこの 2 つだけです
- 新学期向けの携帯電話のベストセール: 新しい iPhone を 150 ドル未満で手に入れよう
- iPhone 15 Proにこの機能がなかったら激怒するだろう
ステップ 3: スイッチをつける iCloudの写真.
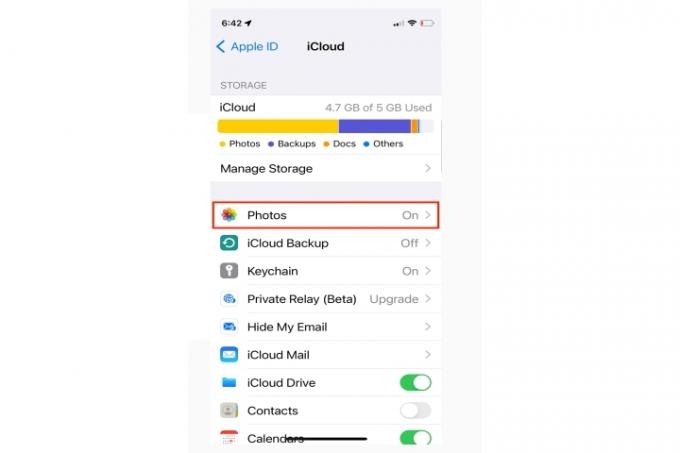
ステップ 4: チェック iPhoneのストレージを最適化する.
チェックすると オリジナルをダウンロードして保存する, iPhone で撮影したすべての写真は、フル解像度でハンドセットに保存されます。 さらに、撮影した写真、Mac に保存した写真、または iCloud フォト ライブラリに保存した写真も、高解像度で iPhone にダウンロードされます。
iPhoneのストレージを最適化する 画像がすぐにサムネイルに変更されるわけではありません。 携帯電話にサムネイルをサポートするのに十分なメモリがある場合は、元の高解像度画像が散在するサムネイルの組み合わせが表示されることがあります。

携帯電話のストレージはバックグラウンドで動作し、アプリやダウンロードに使用したストレージの量と比較して、最近表示した画像を追跡します。 常に最新のメディアを高解像度で撮影または表示し続けます。 関連するその他の要因には、携帯電話に搭載されているストレージ容量とメモリの量、携帯電話上の画像の数などが含まれます。
携帯電話に十分な空き容量がある人は、空き容量が少ない人よりも多くの高解像度の画像やビデオをローカルに保存できます。 携帯電話がスペースを節約するために高解像度の画像を圧縮するときに、高解像度の画像が失われることを心配する必要はありません。 圧縮された写真をダウンロードすると、いつでも最初の形式に戻すことができます。 圧縮画像が iCloud から流入すると、右下にダウンロード サークルが表示されるため、圧縮画像がリアルタイムでダウンロードされていることがわかります。
編集者のおすすめ
- iPhoneを急速充電する方法
- Apple、生産上の問題によりiPhone 15の「深刻な」不足に直面する可能性があると報告書が伝える
- iPhoneがオークションで法外な金額で落札された
- 今すぐiPadOS 17ベータ版をiPadにダウンロードする方法
- iPhone から他人の Apple ID を削除する方法
ライフスタイルをアップグレードするDigital Trends は、読者が最新ニュース、楽しい製品レビュー、洞察力に富んだ社説、ユニークなスニーク ピークをすべて提供して、ペースの速いテクノロジーの世界を監視するのに役立ちます。