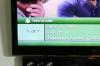Illustratorには、図形を塗りつぶす方法がいくつかあります。
塗りつぶし、ストローク、ライブペイントツールは、Illustratorで図形のセクションを塗りつぶすために使用できるペイント方法を提供します。 塗りつぶしは、開いた形状と閉じた形状に適用できます。 図形またはオブジェクトの内部は、色、パターン、またはグラデーションで塗りつぶすことができます。 ストロークは形状の輪郭を描きます。 ストロークの太さ(重さ)や色はさまざまです。 ライブペイントグループに変換されたオブジェクトには、エッジと面が含まれています。 エッジはストロークを受け取ることができます。 顔を埋めることができます。
塗りつぶしとストローク
ステップ1
ツールパネルから長方形ツールを選択します。 アートボードをクリックすると、長方形のオプションウィンドウが開きます。 幅と高さを5インチに設定して正方形を作成し、[OK]を選択します。
今日のビデオ
ステップ2
選択ツール(黒い矢印)を使用して形状を選択します。 ツールパネルの下部近くにある塗りつぶしツール(白またはカラーの塗りつぶしのある正方形)を選択します。 ストローク(二重の境界線のある正方形)の上に表示されます。 見本パネルから色を選択します。 すぐに形の中心が色で塗りつぶされます。
ステップ3
正方形が選択されたままのツールパネルから[ストローク]を選択し、色を適用します。 メニューの下にあるオプションバーから、ストロークの太さを少なくとも4ポイントに増やします。
ステップ4
「オブジェクト」メニューに移動し、「拡張」を選択します。 長方形を展開すると、塗りと線が別々のオブジェクトになります。
ステップ5
直接選択ツール(白い矢印)を選択し、正方形の塗りつぶしを選択します。 ストロークの内側から塗りつぶしを削除して、2つのオブジェクトを分離します。
ライブペイント
ステップ1
ツールパネルから楕円ツール(長方形ツールとグループ化)を選択し、2つの円を作成します。 各円の半分が他の円と重なるようにします。
ステップ2
サークルをライブペイントグループにします。 選択ツールを使用して、両方の円を選択します。 [オブジェクト]、[ライブペイント]、[作成]の順に移動します。
ステップ3
ツールパネルからライブペイントバケットツール(上に3つの正方形があるペイントバケット)を選択します。 ツールをライブペイントグループに合わせます。 グループのセクションが強調表示されます。
ステップ4
キーボードの矢印のいずれかを使用して、強調表示されたセクションを塗りつぶす色を選択します。 ペイントバケットの上の3つの正方形は、見本パネルの色を示しています。 アクティブな色が中央の正方形に表示されます。 円の各セクションをクリックして、色で塗りつぶします。
ヒント
パスファインダーエフェクトは、重なり合うシェイプを分割して、新しいセクションまたはシェイプを作成できます。 たとえば、3つの正方形を重ね、3つの形状すべてを選択し、[ウィンドウ]に移動して[パスファインダー]を選択します。 開いたパネルから、 「分割」を選択します。 オーバーラップした領域は別々のセクションになり、色を付けたり、元の領域から離したりすることができます 形。