カメラアプリを開いている場合は、 グーグルピクセル7 または ピクセル 7 プロ 単にシャッター ボタンを押して、その後ギャラリー アプリで写真を眺めているだけでは、Google が隠しているいくつかの非常に特別な機能を見逃している可能性があります。 そして、この優れたカメラ付き携帯電話の楽しみをさらに増やすことができます。
コンテンツ
- 長時間露光とアクションパン
- 映画のようなビデオ
- マクロモード
- 魔法の消しゴム
- 迷彩
- 写真のぼかしを解除する
- 空
- ポートレートのぼかし、ポートレートのライト、カラーフォーカス
- ガイド付きフレーム
発売以来、私たちはこれら 2 つのスマートフォンを楽しんでいます。カメラと Google フォト アプリで見つけた、見逃しがちな機能を紹介します。 彼らは非常に優れているので、実際にはそうしたくないでしょう。
おすすめ動画
長時間露光とアクションパン
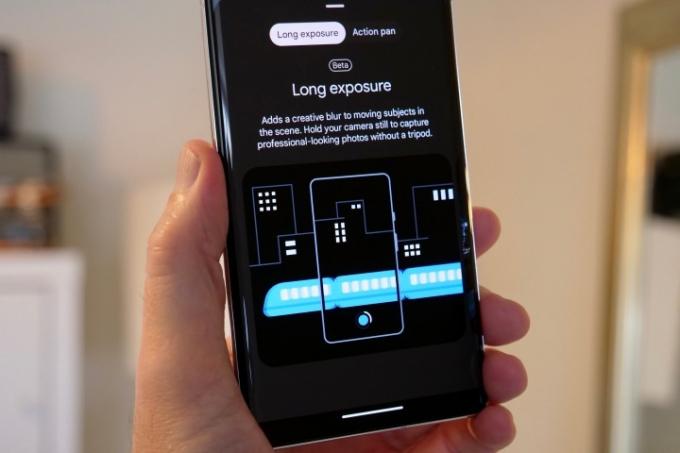
長時間露光とアクション パン機能を見つけるには、 モーション カメラアプリのモード。 長時間露光では、写真内の動くオブジェクトがぼやけます。これを機能させるには、何かが目の前を通過するときに携帯電話を静止させます。 アクション パンも同様のことを行いますが、オブジェクトではなく背景をぼかし、カメラで被写体を追跡するときに最も効果的です。
これら 2 つの機能は、Google の AI に依存してオブジェクトを認識し、人物の写真を撮影するときのポートレート モードとほぼ同じ方法で、オブジェクトまたはその周囲に創造的なぼかしを追加します。 これら 2 つの機能を最大限に活用するには適切な状況が必要であり、どの状況がどのモードに最も適しているかを理解するには、実験と時間を要するだけなので、忍耐が必要です。 試してみるのは楽しいですが、毎回素晴らしい結果を期待できるわけではありません。
映画のようなビデオ
これは
マクロモード

この機能は、ユーザー側で多くの労力を必要としません。 どちらの携帯電話でもマクロ写真を撮影するには、被写体に向けて画面をタップして焦点を合わせるだけです。 画面に小さな花のアイコンが表示され、クローズアップマクロ撮影の準備ができたことを示します。 ただし、ここでやめないでください。スマートフォンを被写体に近づけるのではなく、2 倍または 5 倍 (お持ちの Pixel スマートフォンに応じて) をタップして、光学ズームと Google のソフトウェアに機能させます。


- 1. 2倍マクロ
- 2. 5倍マクロ
マクロを有効にした 2 倍ズームは、
魔法の消しゴム


- 1. マジックイレーザー前
- 2. マジックイレーザー後
おそらく聞いたことがあるでしょう 魔法の消しゴムでは、Google の賢い AI が写真から不要な人物や物体を見つけて削除し、見た目がすっきりし、見たいものに集中できるようになります。 まだお持ちでない場合は、Google フォト アプリ内にあります。 写真を開いてタップするだけです 編集にスワイプして、 ツールをタップし、 魔法の消しゴム. 携帯電話は写真を検索し、写真から削除したいと思われるものを強調表示します。 タップ すべて消去, これで完了です。 または、写真内の消したい項目を丸で囲むだけです。
アプリの AI は、写真から削除する人物を見つけて強調表示することに非常に優れており、背景の置換は必ずしも完璧ではありませんが、それでも非常に便利な機能です。 私のアドバイスは、 小さい数字を削除する 写真から最適な結果を生み出すのに役立ちます。 A.I. は、写真から他のアイテムを特定して削除することにも優れていますが、結果は、複製する必要がある背景がどれだけ複雑かによって決まります。
迷彩


- 1. 迷彩モード前
- 2. 迷彩モード後
これは、Magic Eraser ツールキットに最近追加されたものです。 背後にある考え方 迷彩 これは、Magic Eraser ではきれいに除去できない可能性のあるオブジェクトの影響を軽減することです。 たとえば、シーン内に明るい色のオブジェクトがある場合、それを別の色に変更すると、より溶け込む可能性があります。これがこの機能の基礎です。
これは Magic Eraser よりもはるかに特殊なツールであり、多くの状況ではそれほど役に立ちません。 ただし、エッジ認識は正確なので、使いたいときに効果を発揮します。 ある程度考える必要がありますが、限界がどこにあるのかを確認するために実験してみる価値はあります。 Camouflage では、代わりに使用する色を選択するのではなく、周囲の環境に基づいて置換の配色を選択することに注意してください。 上の例は、一部のアイテムの影響を軽減する方法を示しています。
写真のぼかしを解除する


- 1. 写真のぼかしなし
- 2. 写真のぼかしを解除する
2022 年の新機能、Photo Unblur はその名の通り、写真からぼかしを除去しようとします。 他のものではなく顔の写真を処理するように設計されていますが、他のわずかにぼやけた画像にも処理を試みますが、結果はさまざまです。 顔についてはどうですか? 名前が示すように、ぼかしを取り除くことができますが、問題は、編集された画像が必ずしも自然に見えるとは限らないことです。
幸いなことに、Unblur を使用するのに苦労する必要はありません。 Google フォトを開き、ぼやけた写真を見つけてタップします 編集、そして、Unblur が 提案、オプションは次の場所にあります。 ツール メニュー。 ぼかし解除の魔法が働いた後、写真をタップしたままにして、ぼかし前後の効果を確認できることを覚えておいてください。
空


- 1. スカイモード前
- 2. スカイモード後
Sky は、毎回成功するとは限りませんが、Google の AI ツールの 1 つであり、写真に新しい外観を与えたい場合に、一般的なフィルターに代わる興味深い代替手段となります。 Google フォトで、 編集 機能で、よく見かけるのが、 空 以下にリストされているモード 提案ただし、確実に確認したい場合は、横にスクロールしてください。 ツール そして選択します 空 そこには。
ルミナスやストーミーなど、複数の外観がありますが、特に空の外観を変更するわけではなく、写真の全体的な雰囲気を変更します。 Unblur と同様に、Sky モードはすべての画像で正常に機能するわけではありません。 実験する必要があります。最終的には、どの画像が最適であるかがわかります。 上の写真では、ルミナス設定を効果的に使用しています。
ポートレートのぼかし、ポートレートのライト、カラーフォーカス

自撮り写真や他の人の写真を改良するために設計されたツールが 3 つあります。 ポートレート モードで撮影されていない写真があり、背景が邪魔だと感じたことはありませんか? これがポートレートブラーの目的です。フロントカメラのセルフィーで背景をぼかし、それをギャラリーにすでにある写真に適用するのと同じテクノロジーを使用しているからです。 また、楽しいチルト シフト スタイルの外観を追加して、写真内のオブジェクトに楽しいミニチュアの外観を与えることもできます。
どれくらい効果があるのでしょうか? フロントカメラと同じくらい優れています
ポートレート ライトは、調整可能な光源を提供し、顔の片側を明るくし、もう一方の面をより影のままにします。 使い方は非常に簡単で、画面上の円をドラッグするだけで適切な外観が得られ、強度を調整するスライダーもあります。 写真の見た目がどれだけ変わるかには驚かされます。 最後に、Color Focus は A.I. を使用します。 写真の被写体を分離し、色だけを目的としてポートレートぼかしと同様のテクノロジーを使用して背景から色を削除します。 これら 3 つのツールはすべて、セルフィーを撮った後に使うと楽しいだけでなく、古い写真に新しい命を吹き込むこともできます。
ガイド付きフレーム
自撮り写真の話ですが、Google は視覚障害のある人にとって非常に役立つ機能を追加しました。 これはガイド付きフレームと呼ばれるもので、音声コマンドを使用して自撮り写真のフレームを作成します。 これを有効にするには、まず次の TalkBack 機能をオンにする必要があります。 設定 そして アクセシビリティ, 次に、この機能の使用方法に関するガイドを必ず聞いてください。この機能はカメラ専用ではありません。 TalkBack は全体を通して口頭でのガイダンスを提供します アンドロイド.
これらすべての機能は、
編集者のおすすめ
- Google Pixel 8: すべての最新の噂と私たちが見たいもの
- Googleの将来のPixelスマートフォンに悪いニュースが飛び込んできた
- Pixel 8 は、Pixel 7 に関する私の最大の不満の 2 つを解決するかもしれません
- Pixel 8 Pro のことは忘れてください。このアプリにはすでに最も優れた機能が備わっています。
- Pixel 7a のカメラテストを行った - サムスンにとって悪いニュースだ



