Google スライドは、多くの互換性が組み込まれた便利なプレゼンテーション ツールです。 スタンドアロン アプリまたはウェブ アプリを使用して、Google ドライブ上でプレゼンテーションを簡単に共有し、スライドショーをすぐに取得できます。 あなたが望むように働くために あらゆる種類のデバイスで。
コンテンツ
- Google スライドのプレゼンテーションを拡張する方法
- Googleスライドの縦横比を変更する方法
おすすめ動画
簡単
5分
Google スライド アプリまたはウェブ アプリ
ただし、プレゼンテーションには独自の癖があり、特に特定のディスプレイでスライドが正しく表示されないという問題が発生することがあります。 ディスプレイのアスペクト比がプレゼンテーションを作成したコンピュータと異なる場合、または同様の問題により動作しない場合 正しく。 このガイドでは、Google スライド プロジェクトが画面に適切に表示されていることを確認する方法と、突然表示されなくなった場合の対処方法について説明します。
Google スライドのプレゼンテーションを拡張する方法
現在 Google スライドでスライド プロジェクトを表示していて、それを画面いっぱいに拡大するか、適切なプレゼンテーション モードに入る必要がある場合は、次の方法で行います。
ステップ1: スライド プロジェクトを開いて最初のスライドから開始する準備ができたら、大きなスライドを探します。 スライドショー ウィンドウの右上部分にあるボタンをクリックします。 選択中 スライドショー 現在のスライドのスライドをすぐに全画面モードに展開します。 これは、すでにプレゼンテーション ディスプレイにキャストまたは画面共有を行っており、プレゼンテーションを開始する準備ができている場合に最も役立ちます。

ステップ2: の右側にある小さな矢印を選択すると、 スライドショー ボタンをクリックすると、いくつかの追加オプションを含むドロップダウン メニューが表示されます。 あなたが選ぶなら プレゼンタービューを選択すると、ウィンドウがスライドショー モード (通常は全画面表示ではありません) になり、発表者が使用できるスピーカー ノート、タイマー、その他のコントロールを含む別のウィンドウが開きます。
関連している
- Google Bard とは何ですか? この ChatGPT ライバルの使い方は次のとおりです
- Googleドキュメントでページを削除する方法
- Google のライバルである ChatGPT が検索分野に登場したばかりです。 試してみる方法は次のとおりです
ステップ 3: あなたが選ぶなら 最初から始める, その後、スライドは最初のスライドから全画面モードになります。 これは、現在大規模なプレゼンテーションの途中で、すぐにスライドショーを最初から開始したい場合に便利です。
ステップ 4: 次のオプションもあります 別の画面で表示する. コンピュータが別の画面を検出できる場合は、そこにスライドショーを送信して、すぐに開始できます。 これは、たとえばプレゼンテーション ルームで使用しているモニターやテレビが接続されている場合に最適なオプションです。
Googleスライドの縦横比を変更する方法
このオプションは、異なるサイズのディスプレイにスライドショーをキャストまたは共有していて、アスペクト比が一致していない人向けです。 これにより、プレゼンテーションの横に邪魔なバーが表示されたり、その他の問題が発生したりする可能性があります。 幸いなことに、必要に応じて、スライドショーを特定のアスペクト比で表示するように設定できます。 プレゼンテーションを正式に開始する前にアスペクト比を試してみることをお勧めしますが、不意を突かれた場合でも、スライドショー モードを終了した後でもこれらの手順は機能します。
ステップ1: Google スライド アプリで、 ファイル 左上のメニューオプション。
ステップ2: 選択する ページ設定.

ステップ 3: 現在のアスペクト比で新しいウィンドウが開きます。 アスペクト比を選択してメニューを開きます。 4:3、16:9、16:10 など、いくつかのアスペクト比オプションがあります。 ほとんどの一般的なディスプレイにはこれらで十分ですが、そうでない場合は、次のオプションを選択できます。 カスタム 特定のインチ数、ピクセル数、またはその他の優先測定値を設定します。
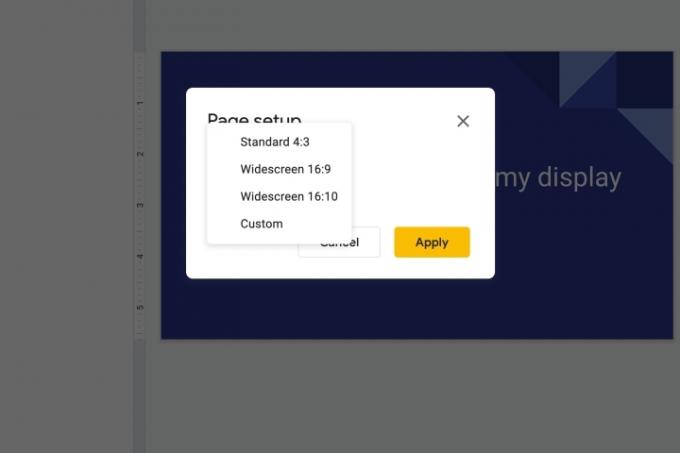
ステップ 4: 選択する 適用する 終わったら。 これで、全画面モードが選択したアスペクト比と一致するはずです。
プレゼンテーションをさらに印象的なものにしたいですか? 見てみるのもいいかもしれません スライドに音声を追加する または 特定の部分を強調できるように描画する あなたのスライドの。 Google スライドは、一度詳しく学べば非常に多用途なツールです。私たちはそれを使いこなすお手伝いをします。
編集者のおすすめ
- Google スライドにフォントを追加する方法: ステップバイステップガイド
- Google SGE の使用方法 — 検索生成エクスペリエンスを自分で試してください
- Googleドキュメントで上付き文字と下付き文字を付ける方法
- Voice.ai の使用方法 — あなたの声をほぼあらゆるものに変更します
- Google は Chromebook アプリの動作方法に大きな変更を加えました
ライフスタイルをアップグレードするDigital Trends は、読者が最新ニュース、楽しい製品レビュー、洞察力に富んだ社説、ユニークなスニーク ピークをすべて提供して、ペースの速いテクノロジーの世界を監視するのに役立ちます。


