MacOS で PDF に印刷することほど簡単なことはありません。 幸いなことに、Adobe Acrobat や Reader などのソフトウェアを探してダウンロードしてインストールする必要はありません。 代わりに、Mac ファイルの印刷と PDF への変換へのアクセスは、ネイティブ機能を使用して行われます。 このステップバイステップのガイドでは、ファイルを PDF に分割して印刷します。
コンテンツ
- ステップ 1: [ファイル] メニューを開く
- ステップ 2: 出力ファイルの種類を選択する
- ステップ 3: PDF として保存
CPU でファイルを PDF に印刷すると、多くのメリットが得られます。 森林伐採を削減し、ドキュメントを簡単に共有し、Windows や Linux などのプラットフォームとの相互互換性を確保することもできます。
おすすめ動画
他の PDF コンテンツについては、次のガイドをご覧ください。 PDFファイルを編集する方法, PDFをWordファイルに変換する方法、 そして PDFファイルをJPGに変換する方法.
ステップ 1: [ファイル] メニューを開く
注: ほぼすべての Mac アプリケーションはドキュメントを PDF として保存できますが、簡単にするために、Numbers でドキュメントを PDF に印刷する方法を説明します。
まず、任意の Mac アプリケーションで PDF に印刷するドキュメントを開きます。 ドキュメントが開き、PDF として保存する準備ができたら、ページの上部にある [ファイル] メニューを開いて、 印刷する.
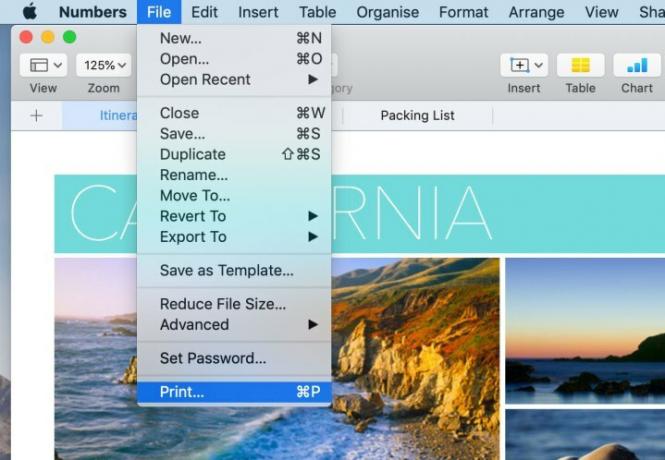
ステップ 2: 出力ファイルの種類を選択する
[印刷オプション] ダイアログ ボックスが表示されます。 左下隅にあるのがわかります。 PDF ドロップダウンメニュー。 これをクリックすると、PDF を電子メールで送信するなど、複数の選択肢を選択できるようになります。 Numbers などの一部のアプリケーションには、このドロップダウンが含まれていない場合があることに注意してください。 その場合は、「印刷」をクリックし、新しいダイアログボックスから出力または配信方法を選択します。
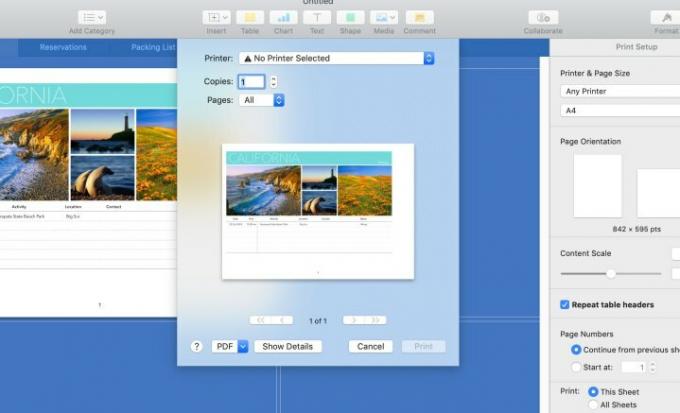
ステップ 3: PDF として保存
次に、「PDF として保存」をクリックします。 別のダイアログ ボックスが表示され、ファイルに名前を付け、保存先を指定して、[保存] をクリックします。 その後、変換プロセスが続行されます。 ファイルが大きい場合は、さらに時間がかかる場合があります。進行状況バーでファイルを確認してください。
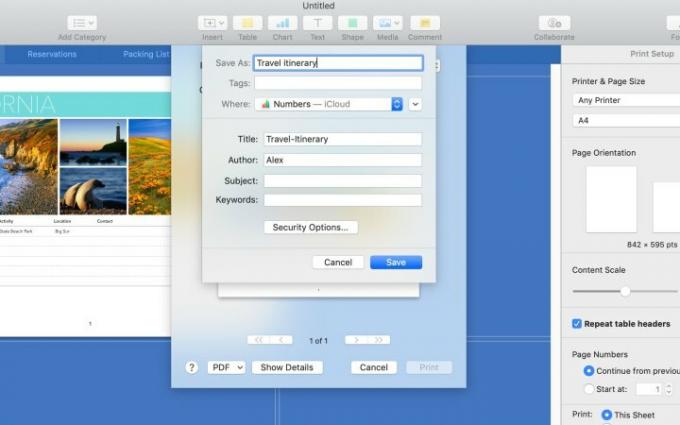
これで PDF の準備は完了です。 それほど難しいプロセスではありません。 PDF は複数のプラットフォームで読めるため、非常に便利です。 Mac で PDF を作成する方法がわかったので、これまでより簡単にファイルの送信を始めることができます。
編集者のおすすめ
- レポート:Appleの2024年MacBookは深刻な品不足に直面する可能性がある
- M3 Macは今年発売されるかもしれない — 驚くべき追加機能が追加される
- Appleの32インチM3 iMacはさらなる遅れに直面する可能性がある
- MacBook Air 15インチ vs. MacBook Air 13インチ:どれを買うべきか
- Intelチップが15インチMacBook Airの足を引っ張ったとAppleが語る
ライフスタイルをアップグレードするDigital Trends は、読者が最新ニュース、楽しい製品レビュー、洞察力に富んだ社説、ユニークなスニーク ピークをすべて提供して、ペースの速いテクノロジーの世界を監視するのに役立ちます。




