最近では、アプリは生活様式の一部となっています。私たちは、最新の問題を解決したり、最新のトレンドを調べたりするために、すぐにアプリをダウンロードします。 それが彼らの目的です。 しかし、時間の経過とともに、これによりコンピューターやデバイス上にアプリが恐ろしいほど蓄積されてしまう可能性があります。 彼らの速度を遅らせる そして私たちのオペレーティングシステムを雑然としたもので埋め尽くしてしまいます。 さらに悪いことに、一部の古いアプリでは、OS のアップデートや機能に問題が発生し始める可能性があります。
解決策はアプリを削除することですが、どのように削除すればよいかは必ずしも明らかではありません。 これを支援するために、Windows 10、MacOS、iOS、および アンドロイド アプリを迅速にアンインストールし、クリーンアップを完了します。
おすすめ動画
Windows でアンインストールする

ステップ1: Windows では、アンインストールするアプリの選択に役立つ便利な情報が提供されます。 詳細については、Windows 10 画面の検索ボックス ([スタート] メニューを開く Windows アイコンの横) にアクセスしてください。 ここで「アプリと機能」を検索します。
ステップ2: 検索ボックスには、設定メニューの「アプリと機能」セクションにアクセスするオプションが表示されます。 それを選択すると、ウィンドウが開くはずです。 ここには、コンピュータにダウンロードされているアプリのリストが表示されます。 リストで特定のアプリを検索したり、名前やアプリが占有しているスペースなどで並べ替えたりすることができます。
ステップ 3: 必要に応じてアプリをフィルタリングしたら、必要なアプリを選択できます。 これにより、アプリを追加またはアンインストールするためのいくつかのオプションが開きます。 「アンインストール」を選択すると、アプリがユーザー アカウントから削除されます (アプリを再度ダウンロードする場合、権限は残ります)。
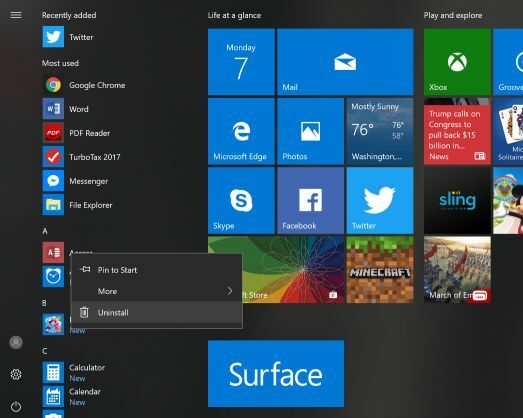
代替方法: [スタート] メニューの個々のアプリに移動して右クリックし、タッチスクリーンを使用している場合は長押しすると、アンインストール オプションを含むミニ メニューが開くことに注意してください。 ただし、スペースを空けたり、特定のアプリを見つけたりする場合は、上記の方法の方が適しています。
MacOS でアンインストールする
 ステップ1: 単一のアプリをすばやく削除するには、Finder に移動します。 このファイル管理ウィンドウをまだ開いていない場合は、MacOS ドックの四角い顔のアイコンを選択することで、いつでも Finder を起動できます。
ステップ1: 単一のアプリをすばやく削除するには、Finder に移動します。 このファイル管理ウィンドウをまだ開いていない場合は、MacOS ドックの四角い顔のアイコンを選択することで、いつでも Finder を起動できます。
ステップ2: Finder ウィンドウの左側のサイドバーで、「アプリケーション」セクションを探します。 ここにアクセスすると、Mac にダウンロードされているすべてのアプリが表示されます。 これらはアルファベット順に並べられていますが、リストはさまざまな方法で並べ替えることができます。
ステップ3: 右クリック (または同等の操作) 削除したいアプリ上で。 これにより、ドロップダウン メニューが表示されます。ここで、「ゴミ箱に移動」を選択します。 ゴミ箱内のすべてのアイテムは、一定の時間が経過すると削除されます。または、いつでもゴミ箱に入ってゴミ箱アイテムを自己削除することもできます。 Windows とは異なり、これにより実際にはアプリが完全にアンインストールされます。

Launchpad を使用した代替方法: まず、Launchpad を開く必要があります。これは、別のアプリ管理ツールであり、これを使用するとよいでしょう。 これを行う最も簡単な方法は、ショートカット キー F4 を押すか、Touch Bar の Launchpad アイコンを押すことです。 これらのオプションがない場合は、アプリケーションで Launchpad を検索してください (ロケット船のように見えます)。 Launchpad では、MacOS プラットフォームに現在インストールされているすべてのアプリの概要画面が開きます。 アプリはアルファベット順に表示されるので、必要に応じて順番に特定のアプリを見つけることができます。
削除したいアプリを見つけたら、それをマウス/指で選択し、衝突し始めるまで押し続けます。 このとき、アプリの横に白い「×」アイコンが表示されます。 これを選択すると、MacOS はアプリを削除するかどうかを尋ねます。 「削除」をタップして確認すると、アプリが消えます。 Launchpad には削除できないシステム アプリもあるので、重要なものを誤って削除してしまう心配はありません。
iOSでアンインストールする

ステップ1: iOS アプリを見つけたらすぐに削除する最も簡単な方法 ( すべてのiPhone および iPad) は、アプリが揺れ始めるまで押し続けるだけです。 これにより、アプリの左上隅に「X」が作成されます。 この X を押すと、アンインストールすることを確認できます。 そうするとアプリが消えてしまいます!
ステップ2: 多数のアプリを同時に削除したい場合、上記の方法は面倒になる場合があります。 より効率的な方法を使用するには、[設定] アイコンを選択します。 ここから「一般」セクションを選択し、「iPhone ストレージ」に移動します。 ここで一時停止して、「未使用のアプリのオフロード」を有効にすることをお勧めします。“ この機能は、アプリ情報を保存し、ストレージが不足し始めたときに使用しないアプリを削除します。 ダウンロードしたアプリをざっと調べて、各アプリを個別に選択してすぐに削除することもできます。
Android でアンインストールする

ステップ1: まず、「アプリケーション マネージャー」を見つけます。 Android デバイスの世代やブランドが異なると設定が異なる場合があるため、これは少し難しいかもしれません。 まず「設定」にアクセスし、そこから「アプリ」または「アプリと通知」というセクションを探すことをお勧めします。 開ける このセクションを開き、「アプリケーション マネージャー」にアクセスするオプションを探します (または、既にアクセスしているかどうかを再確認してください) そこには)。
ステップ2: アプリケーション マネージャーに入ると、作業がはるかに簡単になります。 ダウンロードしたアプリのリストがアルファベット順に表示されます。 それらのいずれかを選択すると、デバイスが画面を開き、次のすべてのデータを表示します。 そのアプリが占有しているストレージの量、およびアプリを「アンインストール」または「無効にする」オプションを含む アプリ。 利用可能な場合は「アンインストール」オプションを選択します。 予備のアプリを削除する.
編集者のおすすめ
- PC、Mac、iOS、Android 用の最高の無料ペアレンタル コントロール ソフトウェア
- WWDC 2022 の発表: iOS 16、iPadOS 16、WatchOS 9、MacOS Ventura、MacBook Air M2 など
- MacOS Big Surのダウンロード方法
- Windows 10 からログイン パスワードを削除する方法
- Mac の使用率は急速に増加していますが、iOS は依然としてそれを約 10 倍上回っています
ライフスタイルをアップグレードするDigital Trends は、読者が最新ニュース、楽しい製品レビュー、洞察力に富んだ社説、ユニークなスニーク ピークをすべて提供して、ペースの速いテクノロジーの世界を監視するのに役立ちます。



