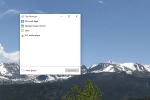AirPlay は、Apple デバイス間でコンテンツを共有できる便利な継続機能の 1 つです。 これを使用する優れた方法の 1 つは、iPhone から Mac に音楽を送信したり、その逆に音楽を送信したりすることです。 AirPlay を活用するもう 1 つの便利な方法は、デバイス間で画面をストリーミングまたはミラーリングすることです。
コンテンツ
- AirPlay の要件
- AirPlay を使用して iPhone または iPad からストリーミングする
- AirPlay を使用して iPhone または iPad からミラーリングする
- AirPlay を使用して Mac からミラーリングする
iPhone または iPad でビデオを見て Mac にストリーミングしたり、Apple TV にミラーリングして Mac のディスプレイを拡大したりできます。 あなたが決めたことは何でも Airplayを使用する ミラーリングまたはストリーミングについては、その方法を説明します。
おすすめ動画
適度
10分
Mac、MacBook、または Apple TV
iPhone または iPad
AirPlay の要件
いくつかあります AirPlayを使用するために必要な要件 Apple デバイスと一緒に。
- Continuity をサポートする iPhone、iPad、または Mac を使用していることを確認します。
- iOS、iPadOS、MacOS のバージョンが最新であり、互換性があることを確認してください。
- デバイスが同じネットワーク上にあることを確認してください。
AirPlay を使用して iPhone または iPad からストリーミングする
iPhone または iPad でビデオを見ているときに、それを Mac 画面にポップアップ表示したいと思うかもしれません。 AirPlay を使用すると、数回タップするだけでこれを行うことができます。 サードパーティのアプリを使用している場合、正確な方法は異なる場合があることに注意してください。
ステップ1: 写真アプリからビデオをストリーミングするには、 共有 下部にあるボタン。 選択する AirPlay をクリックしてリストからデバイスを選択します。 ストリーミングを停止するには、 AirPlay 右上のボタンを押して選択します Airplayをオフにする.

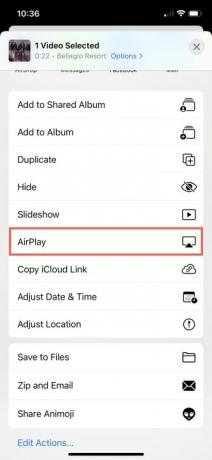
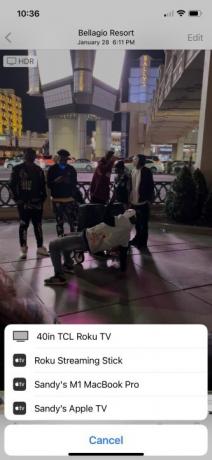
ステップ2: から番組をストリーミングするには AppleのTVアプリをタップし、 AirPlay コントロールバーの左側にあるボタン。 リストからデバイスを選択します。 ストリーミングを停止するには、 AirPlay ボタンをもう一度押して現在のデバイスを選択すると、番組がそのデバイスに戻ります。
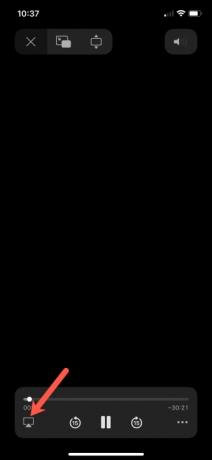
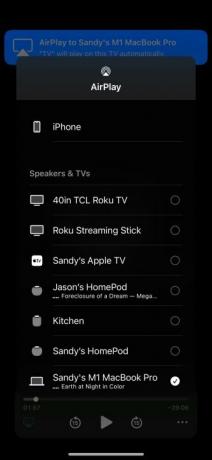
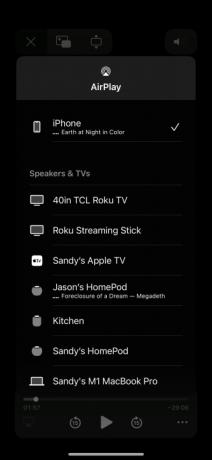
関連している
- iPhoneをMacに接続する方法
- 2023年に発売される可能性のある9つのApple新製品
- クリックホイールからトラックパッドまで、これは史上最高の Apple デザインです
ステップ 3: ビデオをストリーミングするには YouTube アプリをタップし、 キャスト ビデオの上部にあるアイコン。 デバイスを選択します (または、 AirPlay および Bluetooth デバイス デバイスが表示されない場合)、リストからデバイスを選択します。 ストリーミングを停止するには、 キャスト アイコンを再度クリックし、現在のデバイスを選択してビデオをそのデバイスに戻します。
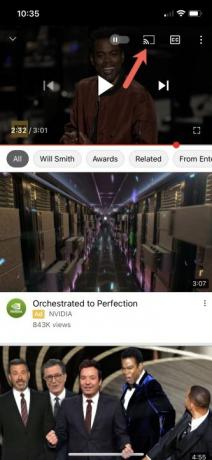
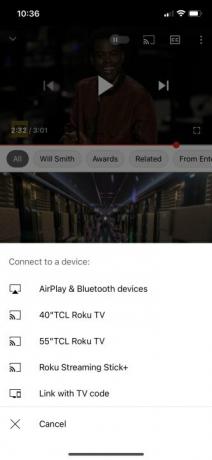
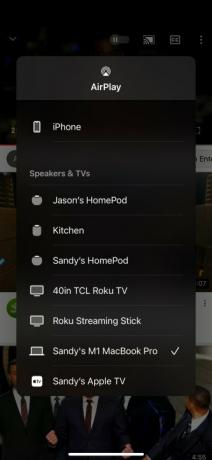
AirPlay を使用して iPhone または iPad からミラーリングする
AirPlay を使用するもう 1 つの便利な方法は、iPhone または iPad の画面を Mac、Apple TV、または互換性のあるスマート TV にミラーリングすることです。
ステップ1: を開きます コントロールセンター iPhone または iPad で、 スクリーンミラーリング アイコン。
ステップ2: リストからミラーリング先のデバイスを選択します。
ステップ 3: AirPlay パスコードが Mac または TV に表示された場合は、iPhone または iPad に入力します。
ステップ 4: ミラーリングを停止するには、 コントロールセンターをタップし、 スクリーンミラーリング アイコン (有効にすると強調表示されます) を選択し、 ミラーリングを停止する.
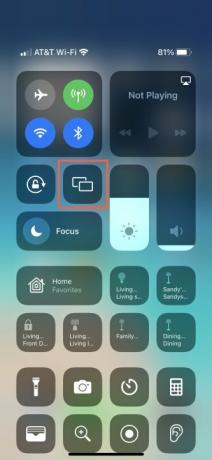
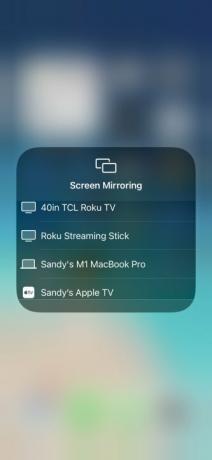
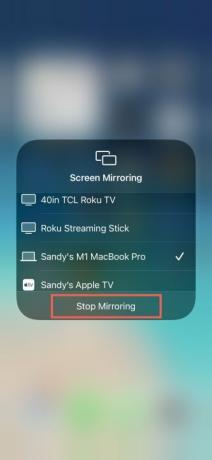
AirPlay を使用して Mac からミラーリングする
AirPlay を使用すると、Mac の画面を Apple TV または互換性のあるスマート TV にミラーリングできます。 これは、仕事や学校のタスクを大きな画面で確認できる素晴らしい方法です。
ステップ1: を開きます コントロールセンター Mac で選択してください スクリーンミラーリング.
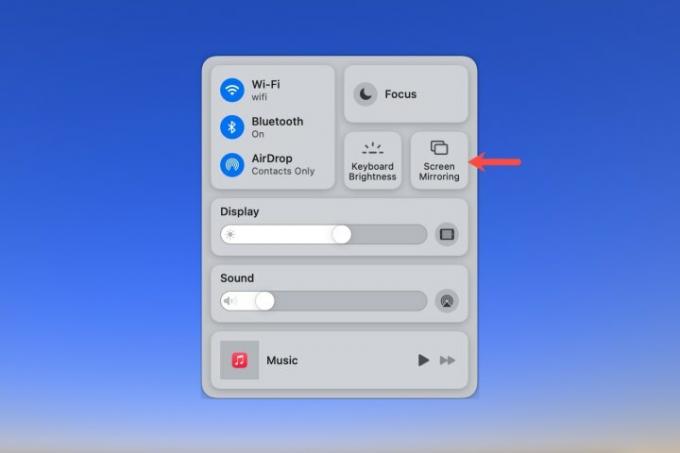
ステップ2: リストからテレビを選択します。
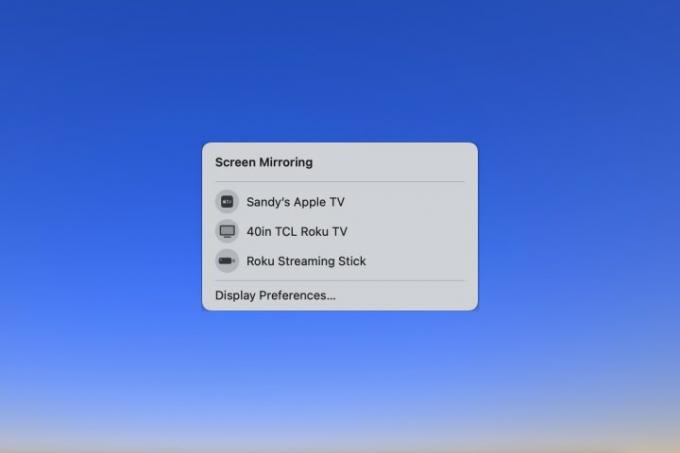
ステップ 3: に戻る スクリーンミラーリング コントロールセンターでオプションを強調表示し、ディスプレイをミラーリングするオプションを選択するか、 独立したディスプレイとして使用.
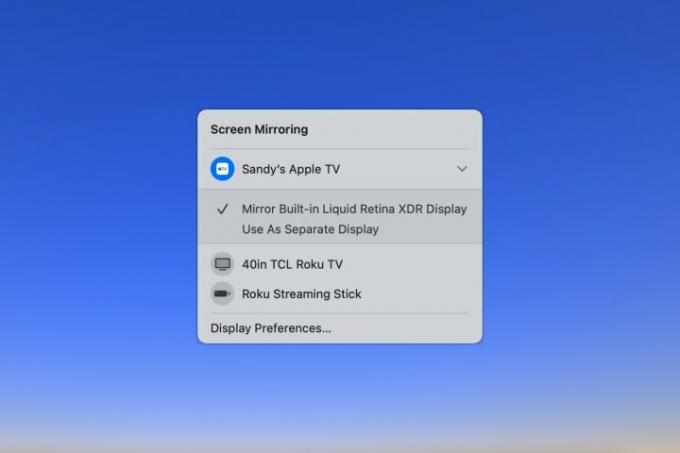
ステップ 4: 外部も使用している場合 モニター、どれをテレビにミラーリングするかを選択できます。
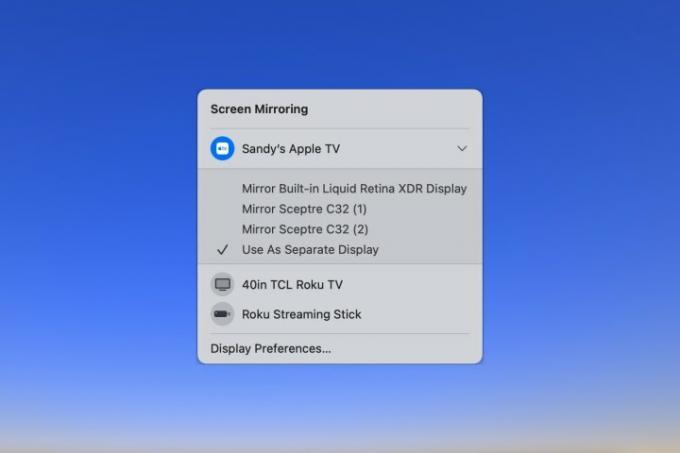
ステップ5: Mac 画面のミラーリングを停止するには、 スクリーンミラーリング のアイコン コントロールセンター テレビをクリックして選択を解除します。
AirPlay を使用して、ある Apple デバイス画面から別の Apple デバイス画面にミラーリングまたはストリーミングすることは、より大きな画面でビデオを表示したり、見ているものを共有したり、ディスプレイを拡張したりするための優れた方法です。
追加の継続性機能のヘルプについては、以下を参照してください。 AirDropの使い方 そしてその方法 Mac でハンドオフを使用する.
編集者のおすすめ
- Apple は間もなく Mac と iPhone からノッチを排除するかもしれません
- このあまり知られていない機能は、Mac と iPhone を一緒に使用する際に私が気に入っている部分です
- Mac、iCloud、または PC を使用して iPhone をバックアップする方法
- Apple は次期 MacBook のパワーアップに向けて大きな動きをしました
- Outlook カレンダーを iPhone と同期する方法
ライフスタイルをアップグレードするDigital Trends は、読者が最新ニュース、楽しい製品レビュー、洞察力に富んだ社説、ユニークなスニーク ピークをすべて提供して、ペースの速いテクノロジーの世界を監視するのに役立ちます。