と ホームキット Apple Home アプリを使用すると、家をスマート ホームに変えることができます。おそらく、最もスマートな家になるかもしれません。 スイッチ、ノブ、リモコンに触れることなく、照明のオンとオフ、ドアのロックとロック解除、テレビのオンとオフの切り替えなどを行うことができます。
コンテンツ
- ホームアプリにアクセサリを追加する
- ホームアプリでアクセサリを手動で制御する
- アクセサリを制御するためのシーンをセットアップする
- アクセサリを制御するオートメーションを作成する
- Siri にアクセサリを制御するよう指示する
iPhone、iPad、Mac のホーム アプリを使用すると、スマート ホーム デバイスを簡単に制御できます。 アイコンをタップしてアクセサリを作動させたり、オートメーションを設定したりするまで、ソファに座りながら家の中のすべてのスマート デバイスを制御できます。
おすすめ動画
適度
10分
Apple ホームアプリ
HomeKit互換アクセサリ
ホームアプリにアクセサリを追加する
ホーム アプリは MacOS で利用できますが、できることは アクセサリーを追加する iPhone または iPad で。 アクセサリを追加すると、Mac を含む他の Apple デバイスでアクセサリを管理および制御できるようになります。
開始する前に、アクセサリをホーム アプリに接続する前に追加のアクションがないか、アクセサリの説明書を確認してください。 また、アクセサリの電源がオンになっていて、近くにあることを確認してください。
追加のサードパーティ アプリを使用する場合 – たとえば、Hue Phillips スマート電球 – そのアプリを使用してデバイスを接続し、ホーム アプリと同期する必要がある場合があります。
ステップ1: を開きます 家 iPhone または iPad 上のアプリを選択し、 家 または 部屋 下部のタブ。
ステップ2: をタップします。 プラス記号 上部で選択します アクセサリの追加.
![[ルーム] タブが上部のプラス記号で選択されています。](/f/f91409289574a98ce4bad81e02dd68cf.jpg)
![[ホーム] タブが上部のプラス記号で選択されています。](/f/36ed5726261890bc807cd30f84f85ebc.jpg)

関連している
- あなただけではありません: Apple Weather アプリがダウンしています
- Apple の Mac 用 Freeform アプリで試してほしい 3 つの素晴らしいこと
- Apple Pagesで単語数を取得する方法
ステップ 3: デバイスのカメラを使用して、アクセサリに付属の 8 桁の HomeKit コードまたは QR コードをスキャンします。 特定のアクセサリを使用すると、デバイスをアイテムの近くにかざして接続できます。
をタップすることもできます より多くのオプション セットアップ コードを手動で入力するなど、追加のヘルプが必要な場合。
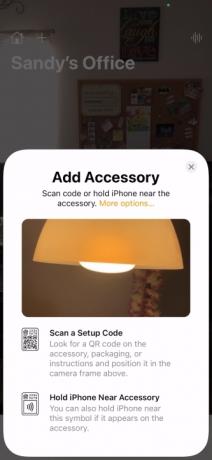


ステップ 4: アクセサリが表示されたら、それを選択します。 アクセサリをネットワークに追加するように求められる場合があります。 もしそうなら、選択してください 許可する.
ステップ5: アクセサリーに名前を付けて、 部屋に割り当てる これにより、簡単に追跡したり、Siri を使用して制御したりできます。


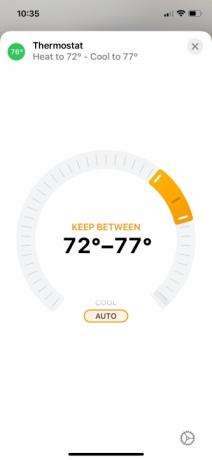
ホームアプリでアクセサリを手動で制御する
ホーム アプリでスマート デバイスを制御する方法は、アクセサリの種類によって多少異なります。 よくある例をいくつか見てみましょう。
- スマート電球をオンまたはオフにするには、その電球をタップまたはクリックします アイコン. 明るさを調整するには、 アイコン iPhone または iPad の場合、または右クリックして選択します コントロールの表示 マックで。 次に、 明るさインジケーター 上か下。
- スマート ロックをロックまたはロック解除するには、スマート ロックをタップまたはクリックします アイコン.
- スマート サーモスタットを調整するには、そのサーモスタットをタップまたはクリックします アイコン 次に、円形のスライダーを使用して温度を上げたり下げたりします。
- スマートテレビの電源をオンまたはオフにするには、スマートテレビをタップまたはクリックします アイコン.
ホーム アプリのアイコンを見ると、アクセサリがいつアクティブになっているか、またはオンになっているかがわかります。 明るく強調表示されている場合は、アクティブまたはオンです。 淡色表示になっている場合は、非アクティブまたはオフになっています。
スマート サーモスタットなど、一部のアクセサリは明るいままです。 他のものは、スマート ロックのロックまたはロック解除など、リクエストの処理中にのみ明るく見える場合があります。
アクセサリを制御するためのシーンをセットアップする
Apple Home アプリを使用してスマート デバイスを制御するもう 1 つの方法は、シーンをセットアップすることです。
照明をつけ、温度を調整し、テレビをつけるという朝のシーンを作成できます。 または、夜間用にこれらのアクセサリをオフにするものを作成します。
次に、ホーム アプリでシーンをタップまたはクリックするか、Siri に尋ねて、シーンをオンにします。
ステップ1: をタップまたはクリックします。 プラス記号 ホームアプリの上部で を選択し、 シーンの追加.

ステップ2: 提案されたシーンから 1 つを選択するか、選択して独自のシーンを作成します カスタム.

ステップ 3: おすすめのアクセサリーを使ってシーンを演出してください。 たとえば、シーンのライトをオンまたはオフにするには、ライトをタップまたはクリックします。
別のアクセサリを追加するか、推奨アクセサリを削除するには、 アクセサリの追加または削除 一番下にあります。
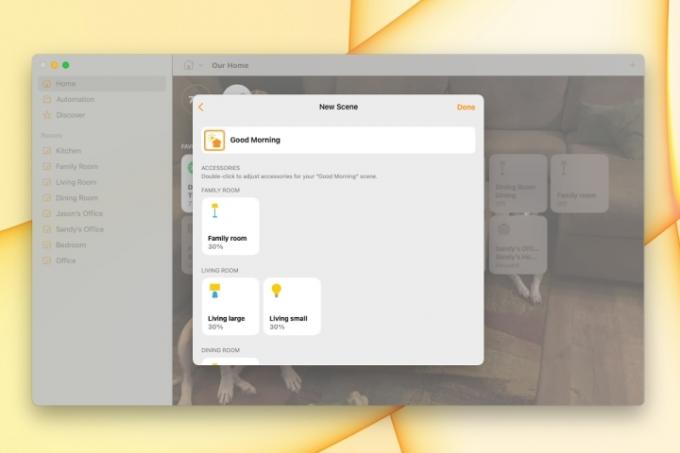
ステップ 4: 終了したら、タップまたはクリックします 終わり.
新しく追加したシーンが下に表示されます 好きなシーン で 家 タブ。 タップまたはクリックするだけでシーンを実行できます。
アクセサリを制御するオートメーションを作成する
アクセサリを制御するもう 1 つの方法は、オートメーションを作成することです。
シーンと同様に、オートメーションがアクセサリーを制御します。 違いは、1 日の特定の時間、誰かが帰宅したとき、または全員が帰宅したときに自動化を実行できることです。
ステップ1: に行きます オートメーション タブで、 プラス記号 右上で選択します 自動化の追加.

ステップ2: オートメーションをトリガーするイベントを選択します。 いくつかの一般的な自動化に関する提案を確認することもできます。
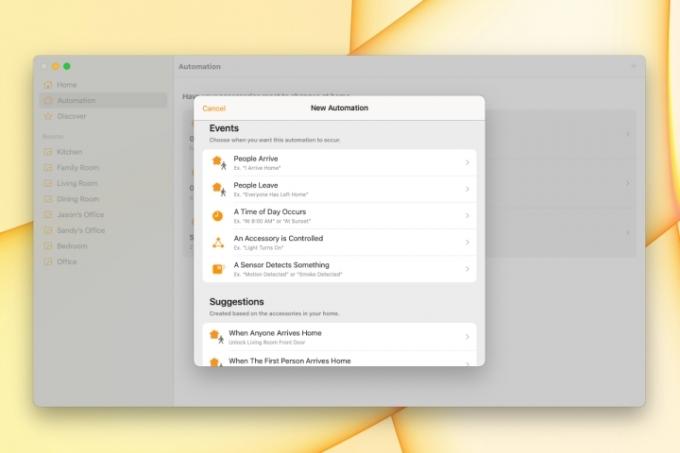
ステップ 3: イベントの詳細を設定します。選択したものによって異なります。 たとえば、時刻を使用する場合は、日の出、日の入り、特定の時間、特定の曜日を選択できます。
タップまたはクリック 次.

ステップ 4: オートメーションに含めるアクセサリをマークし、タップまたはクリックします 次.
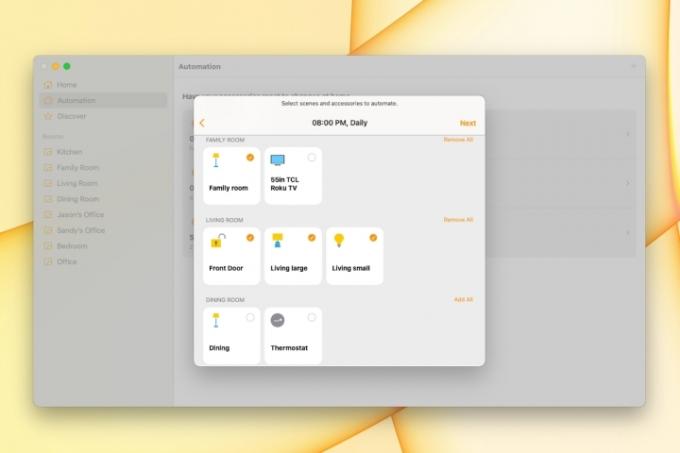
ステップ5: 自動化用のアクセサリを設定します。 たとえば、ライトをオンまたはオフにするには、ライトをタップまたはクリックして、希望する動作を表示します。
タップまたはクリック 終わり.
自動化は、設定したイベントに基づいて実行されます。 何かをタップしたりクリックしたり、Siri に尋ねたりする必要はありません。 自動化がすべてを処理します。

Siri にアクセサリを制御するよう指示する
Siri は、次のようなあらゆるデバイスで使用することもできます。 ホームポッド、アクセサリを制御します。 そのため、座ったままでいられるだけでなく、モバイル デバイスやキーボードに手を伸ばす必要さえありません。
次のようなフレーズを試してみてください。
- 「Hey Siri、リビングルームの電気を消して」
- 「Hey Siri、玄関のドアを閉めて。」
- 「Hey Siri、サーモスタットを 75 度に変更してください。」
- 「Hey Siri、オフィスの照明の明るさを上げて。」
- 「Hey Siri、寝室のテレビを消して。」
スマートホームの組み立てを始めたばかりの方も、すでに組み立てている方も、 新しいアクセサリーを試してみたり、Apple Home アプリがあなたをサポートします。
編集者のおすすめ
- 次の Mac モニターには、この天才的な新機能が搭載されるかもしれません
- Apple、厳しい年齢レーティングでChatGPTアプリを取り締まる
- Apple Number の使用方法
- Apple Musicでスマートプレイリストを作成する方法
- LG の最新 4K モニターはスマート ホーム ハブになりたい
ライフスタイルをアップグレードするDigital Trends は、読者が最新ニュース、楽しい製品レビュー、洞察力に富んだ社説、ユニークなスニーク ピークをすべて提供して、ペースの速いテクノロジーの世界を監視するのに役立ちます。




