ポータブル ドキュメント フォーマット (PDF) は、世界中の専門家が使用しているものです。 この形式では、他の人と共有するときにドキュメントの元の形式が保持されます。 PDF はビジネス プロセスやコミュニケーションを効率化するために不可欠ですが、編集が非常に難しい場合があります。
コンテンツ
- Adobe Acrobatの使用
- 代替アプリ
- PDFファイルを変換する
困ったときは PDF の編集, このガイドでは、編集を容易にするために使用できるいくつかの異なる方法について説明します。 また、まったく新しいアプリケーションの使用方法を学びたくない場合は、PDF を使い慣れたファイル形式に変換する方法も説明します。
おすすめ動画
Adobe Acrobatの使用
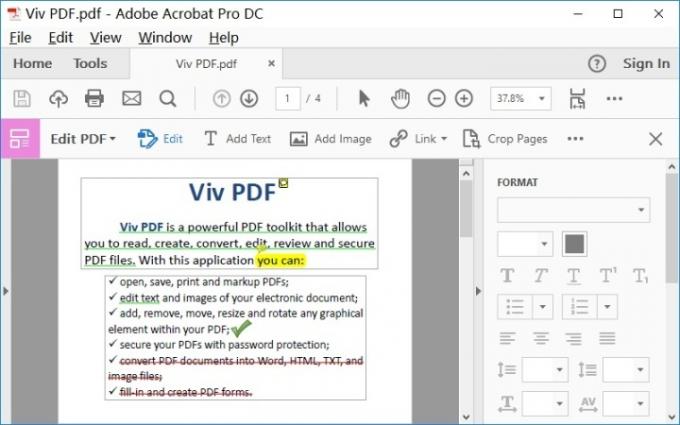
PDF 形式は Adobe によって作成されたため、PDF ファイルを編集する場合は Adobe Acrobat アプリを使用するのが合理的です。 この方法を使用するには、Adobe Document Cloud (DC) にアクセスする必要があります。 あなたの会社や予算がすでに Adobe サブスクリプションの料金を支払っている場合は、問題ありません。Acrobat にアクセスして手順に従うだけです。 本当に編集する必要がある 1 回限りの PDF プロジェクトがある場合は、 Adobe DC の無料トライアルを開始できます 長期的なコストを投資することなく、必要なツールに一時的にアクセスできるようになります。
ステップ1: Adobe Acrobat で、編集する PDF ファイルを開きます。 コンテンツが Acrobat ウィンドウに表示されるはずです。
ステップ2: を探してください PDFの編集 ツール。これは、ツールの右側の選択のオプションである必要があります。 これを選択すると、PDF コンテンツを選択できる対話モードに移行します。
ステップ 3: 変更を加えます。 テキストの編集、ドキュメントへの注釈の追加、ほとんどの要素のサイズ変更を行うことができます( オブジェクト ツールはこちら)など。
外出先で作業する必要がある場合に備えて、Adobe がこのソフトウェアのモバイル アプリ版を提供していることにも注目してください。 必要な場合は、このアプリも最適なオプションの 1 つです PDFを印刷するには.
注記: PDF を定期的に編集するために料金を払っても構わない場合は、次の 2 つのオプションがあります。 Acrobat Standard DC は Windows のみに対応しており、年間料金で月額 13 ドルを支払う必要があります。 献身。 または、Windows と Mac の両方に対応する Acrobat Pro DC を月額 15 ドル (年間契約の場合も) 支払うこともできます。 もあります 無料の PDF ビューア このバージョンのソフトウェアでは機能が大幅に制限されていますが、PDF コンテンツを編集するよりも表示して署名することだけに興味がある場合に便利です。
代替アプリ
サードパーティ アプリは、Adobe Acrobat の代替として、さまざまな高速 PDF 編集オプションを提供します。 通常は無料で、ブラウザにアクセスするだけで使用またはダウンロードできます。
これらのツールは Adobe が提供するものよりも制限されていますが、より単純な編集や、他のより信頼性の高いソフトウェアから離れた編集には理想的なソリューションです。
PDFサム
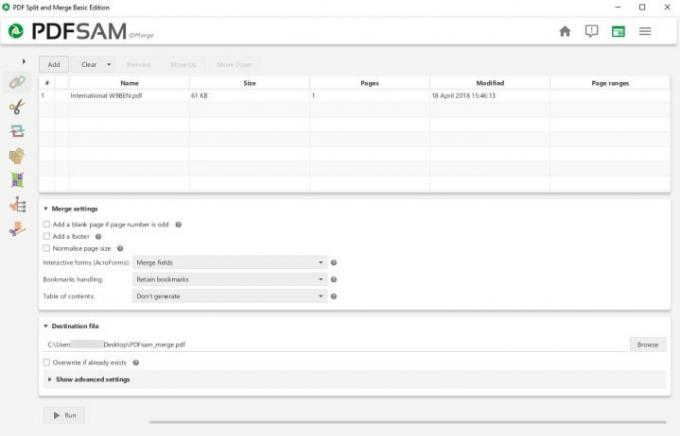
PDF ページを移動してより複雑なドキュメントを作成することが目標の場合は、 PDFサム は、あなたが必要とすることすべてです。 これは、ファイル内またはさまざまな PDF ファイル間で PDF ページを取り出して切り替え、必要なドキュメントを作成するために使用できる抽出ツールです。 ブックマーク、サイズ、またはカスタマイズされたページ制限を使用して PDF を分割したり、必要に応じてページを回転したりできます。
PDFsam のレイアウトはシンプルで初心者にとっても理解しやすいです。 ただし、これは PDF 内でコンテンツを移動することのみを扱います。これは、大きなドキュメントを発行したり、送信 PDF メッセージを迅速に作成したりする場合に役立ちます。 ただし、深く掘り下げて色を変更したり、解像度を修正したり、スペルミスに対処したりする場合には、あまり良いことではありません。 があります ソフトウェアの拡張バージョン これは、プレミアム PDF サービスの年間有料サブスクリプションを介してさらに多くの編集機能を追加しますが、このオプションはより複雑であり、初心者にとっては習得に時間がかかります。 多数の PDF を結合することだけに興味がある場合は、次を確認してください。 マージに最適なソフトウェア.
PDF交換
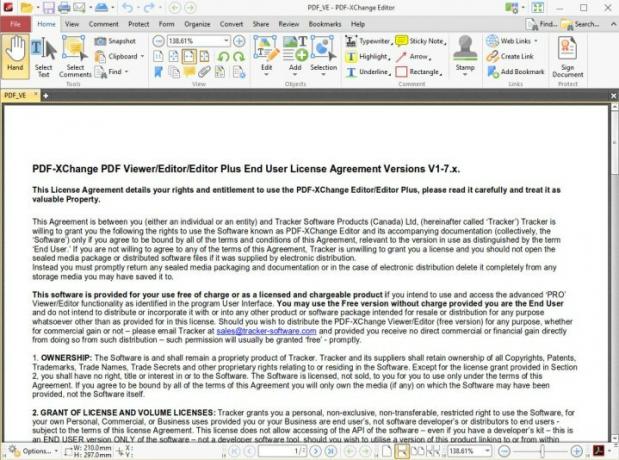
この無料ダウンロードには、 PDF-Xchange エディターを提供します。 物事の長いリスト PDF ページに対して行うことができます。ある意味では、Adobe Acrobat よりもさらに完全です。 無料版では、注釈の追加、音声コメントの追加、ブックマークの移動、ハイパーリンクの追加または編集などを行うことができます。 有料版には、ページの削除や移動、15種類の画像形式のPDFへの変換、他のPDFファイルからのページの挿入やインポートなどの機能が含まれています。
言い換えれば、PDF ファイルに対して希望どおりの処理を実行できる適切なツールがおそらく見つかるでしょう。 欠点は、特にソフトウェアを初めて使用する場合、必要なものを正確に学習して見つけるのに時間がかかることです。 無料ダウンロード版があることも注目に値します 透かしを追加します ソフトウェアを使用して編集した PDF ページに。
Sejda オンライン PDF エディター
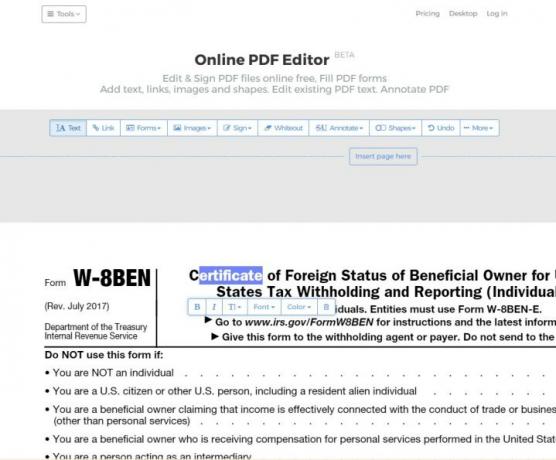
PDF を編集するために特定のソフトウェアをダウンロードしたくない場合は、 Sejda のようなオンライン編集者 完璧です。 PDF 内の既存のテキストの編集、デジタル署名、白塗り、画像や図形の追加、テキストの注釈付けが可能です。
このサービスには、編集可能な PDF の最大 200 ページなど、いくつかの制限があり、サイズが 50 MB を超える PDF は処理されません。 ただし、追加の機能が必要な場合は、無制限のページを開いて PDF ファイル サイズを増やし、デスクトップ アプリケーションへのアクセスを提供するサブスクリプション パッケージを利用できます。
PDFファイルを変換する
PDF に慣れていない場合、または新しいアプリを学習せずに多くの詳細な作業を行う必要がある場合は、最後のオプションを使用できます。 PDF を別の形式に変換し、より快適な、またはニーズに合ったソフトウェアで作業します。 これを行う最も基本的な方法は、Microsoft Word や Google ドキュメントなど、すでに使用しているワードプロセッサ アプリケーションを使用することです。 これで仕事は完了しますが、問題は、特にこれらの基本的なワードプロセッサ アプリケーションでは、PDF 変換が成功するか失敗する可能性があることです。 マークアップ、フォント、書式設定などはすべて異なる場合があります。
次のような専用の PDF コンバーターから始めることをお勧めします。 Able2Extract プロフェッショナル 16、これにより、 PDFをWordに変換するには、PowerPoint、AutoCAD、さらには Excel形式などの選択肢があります。 また、完了後に PDF に変換し直すこともできます。これは、最初の変換ステップよりもある程度安全なプロセスです。

どうしても PDF を変換する予定がある場合は、Adobe Acrobat を使い続けることもできます。 Adobe では、Acrobat 内で PDF を Word、Excel、または PowerPoint に変換できます。 Adobe の形式変換は他の方法よりも正確である傾向があるため、可能であれば他の方法よりもこの方法をお勧めします。
編集者のおすすめ
- どれくらいの RAM が必要ですか?
- Premiere Pro には、編集をスピードアップする新しい画期的な機能が搭載されています
- Chromebook の最も一般的な問題とその解決方法
- macOS でのオーディオの問題を解決する方法
- レイ トレーシングとは何ですか? それはゲームをどのように変えるのでしょうか?



