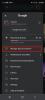Microsoft Word は、ドキュメントのニーズに合わせて毎日何百万人ものユーザーに使用されています。 このプログラムが提供する便利な機能はさまざまです。 ナビゲーションの観点からアクセスしやすくするコンポーネントの 1 つはページ番号です。これは特に長い Word 文書の場合に便利です。
コンテンツ
- ページ番号を追加する
- その他のカスタマイズオプション
- ページ番号は 2 ページ目から開始
- 特定のページの開始ページ番号
Microsoft Wordでページ番号を追加する方法を見てみましょう。
おすすめ動画
簡単
5分
マイクロソフトワード
パソコン
ページ番号を追加する
ページ番号はヘッダー (上部) またはフッター (下部) に追加できます。 さまざまなスタイルを適用するオプションと、ページ番号の外観を調整する機能 自体。
ステップ1: クリック 入れる の隣の最上行にあるタブ 家.
ステップ2: クリック ページ番号 ボタンをクリックして、ドキュメント内の表示する場所を正確に選択します。 次の中から選択できます。 ページの先頭へ そして ページの下部 が最も一般的な選択肢です。 の ページ余白 オプションを使用すると、選択した側に配置されます。 現在位置 マウスポインタが置かれている場所にそれを実装します。

ステップ 3: ページ番号の位置を選択したら、好みのスタイルを選択します。 ここで、 ヘッダーとフッターを閉じる 上部のボタンをクリックするか、Word 文書の本文の任意の場所をダブルクリックします。
Microsoft Word 文書のすべてのページにページ番号が自動的に追加されるようになりました。
その他のカスタマイズオプション
ステップ1: ページ番号の書式設定: 入れる タブをクリックして開きます ページ番号のフォーマット メニュー。 番号形式、章番号、ページ番号など、さまざまな形式の選択肢が表示されます。

ステップ2: ページ番号の外観をカスタマイズする: ページ番号が追加された場所をダブルクリックします。 ページ番号をダブルクリックして強調表示します。 今すぐに行ってください 家 タブをクリックすると、フォント、スタイル、サイズ、色を変更できます。 ページ番号に別の位置を適用することもできます。

ステップ 3: ページ番号の削除: ページ番号 内のタブ 入れる. 以下 ページ番号の書式設定 フィールド、クリック ページ番号を削除する.
![[ページ番号の削除] タブは、Microsoft Word 文書のページ番号を削除するために使用します。](/f/af7b697c667dd0dca0e063bfa11beb7d.jpg)
ページ番号は 2 ページ目から開始
最初のページにはインデックス、紹介画像、表紙などが含まれる可能性があるため、ページ番号を削除することをお勧めします。
ステップ1: 最初のページのページ番号(ヘッダーまたはフッター)を配置した領域をダブルクリックするか、 入れる > ヘッダーまたはフッター > ヘッダーの編集またはフッターの編集. 内部 デザイン 現在表示されているタブ ヘッダーとフッターのツール、 クリック 最初のページが異なる ボタン。 クリック ヘッダーとフッターを閉じる.

ステップ2: マウスで 2 ページ目をクリックします。 クリック 入れる タブ、選択 ページ番号、 そして ページ番号の書式設定. 以内 から開始 ボックスに「0」を入力します。 「OK」をクリックします。
![Microsoft Word でページ番号が 2 ページ目から始まるように、[開始位置] ボックスの値を 0 に設定します。](/f/5ef533e4f08d5c898a017d76c6905dc3.jpg)
ステップ 3: の 入れる タブはまだ開いているはずです。 クリック ページ番号 メニュー。 最後に、ページ番号とスタイルを配置する場所を選択します。

特定のページの開始ページ番号
ページ番号を文書の最初のページから開始したくない場合は、次の手順で Word の特定のページからページ番号を開始できます。
ステップ1: ページ番号をたとえば 4 ページから開始したい場合は、3 ページの任意の場所でマウスをクリックします。 ここで、 ページレイアウト タブで選択 休憩を選択し、 次のページ ボタン。

ステップ2: 入力フィールドは自動的に 4 ページ目に移動されます。 そうでない場合は、そのページを手動でクリックしてください。 今すぐに向かいましょう 入れる タブ、クリック ページ番号をクリックし、ページ番号を入力する場所を追加します。
ステップ 3: デフォルトでは、ページ番号が強調表示されます。 の 前へのリンク フィールドは上部パネルですでに選択されています。 そのボタンをクリックして選択を解除します。

ステップ 4: ページ番号はデフォルトでも強調表示されます。 今すぐに行ってください ページ番号 内のメニュー 入れる そしてクリックしてください ページ番号の書式設定. で ページ番号付け フィールド、クリック から開始. これにより、ボックスに 1 が自動的に入力されます。 そうでない場合は、自分で数字の 1 を入力します。 クリック わかりました.
ページ番号付けを開始するために選択したページに番号 1 が表示されることがわかります。 この場合、4 ページ目のページ番号は 1 に設定されます。 5 ページ目のページ番号は 2 に設定され、以下同様に続きます。

ステップ5: フッターセクションは引き続き編集用に開かれます。 前のページで、ページ番号を強調表示します (この場合、3 ページ目の番号は 3 になります)。 それを削除すると、その特定のページより前のすべてのページ番号が自動的に削除されます。 削除されました。

編集者のおすすめ
- Outlook でメールを取り消す方法
- 外部ゲームを Steam ライブラリに追加する方法
- Word 文書を Kindle にエクスポートする方法
- Microsoft Wordで絵を描く方法
- Windows 10 または Windows 11 を出荷時設定にリセットする方法
ライフスタイルをアップグレードするDigital Trends は、読者が最新ニュース、楽しい製品レビュー、洞察力に富んだ社説、ユニークなスニーク ピークをすべて提供して、ペースの速いテクノロジーの世界を監視するのに役立ちます。