
Windows 10 には多くの興味深いツールが含まれていますが、多くの人と同じように、デジタル ライフの多くは他の場所ではなく Web ブラウザーで行われるようになっています。 その場合、最も重要な Web サイトを手元に置いておきたいと思うでしょう。 Windows 10 でこれらにアクセスする最も簡単な方法は、スタート メニューとタスク バーであり、多かれ少なかれそれ自体をプログラムのように扱います。
コンテンツ
- グーグルクローム
- Firefox
- マイクロソフトエッジ
- Microsoft Edge クロム
全体的には簡単ですが、ブラウザーからタスクバーに Web サイトを移動する方法は、使用しているブラウザーによって若干異なります。
おすすめ動画
グーグルクローム

Google Chrome でタスクバーに Web サイトを追加するには、他のブラウザよりもいくつかの追加メニューが必要ですが、それが難しいというわけではありません。 開始方法は次のとおりです。
関連している
- VHS テープを DVD、Blu-ray、またはデジタルに変換する方法
- Chromebook の最も一般的な問題とその解決方法
- macOS でのオーディオの問題を解決する方法
ステップ1: Google Chrome でタスクバーに固定したい Web サイトを開きます。
ステップ2: クリック 三点 右上隅のメニュー。
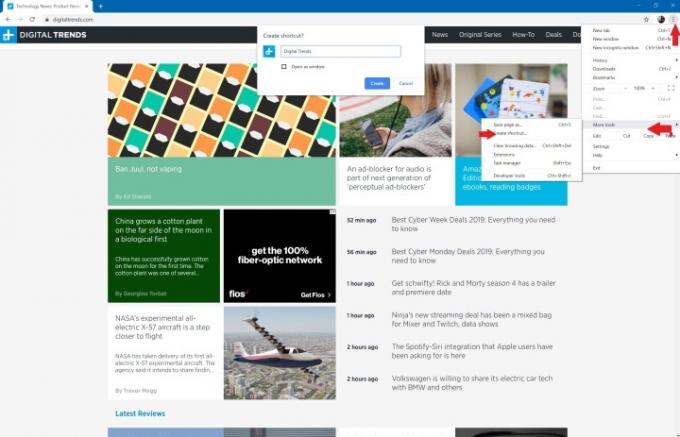
ステップ 3: クリック その他のツール、 に続く ショートカットを作成する.
ステップ 4: ポップアップ ウィンドウが表示されたら、ショートカットの名前をカスタマイズし、新しいウィンドウでサイトを開く場合はボックスをオンにします。 その後、選択できます 作成する. ショートカットがデスクトップに自動的に表示されます。
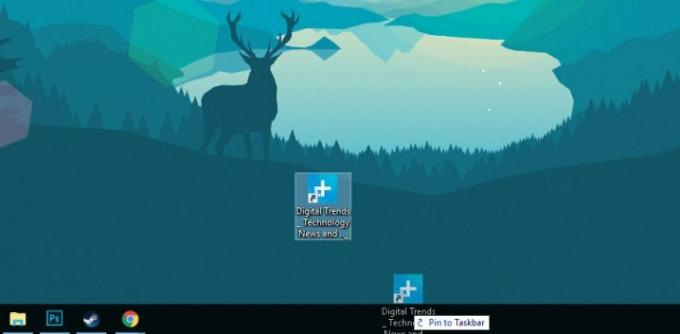
ステップ5: 新しいショートカットをクリックしてタスクバーにドラッグします。 または、ショートカットを右クリックして、 タスクバーにピン留めする.
Mac の場合の注意: MacOS では Chrome の動作が少し異なります。 [ショートカットの作成] ツールを使用する代わりに、次のオプションを選択する必要があります。 代わりにページを別名で保存することを選択します…次に、表示されるウィンドウで、リンクをデスクトップに保存していることを確認してください。 これにより、デスクトップにショートカットが追加されるはずです。問題ありません。
Firefox

残念ながら、 Firefox Chrome のようにタスクバーにショートカットを固定する統合された方法はありません。 ただし、回避策はあります。
ステップ1: デスクトップを右クリックして選択します 新規 > ショートカット を開くには ショートカットを作成 窓。
ステップ2: 「ターゲット」フィールドに、「-URL」を追加し、その後に固定リンクの移動先となる Web サイトを追加します。 例: C: Program Files (x86)Mozilla Firefoxfirefox.exe」 -URL https://www.digitaltrends.com”.
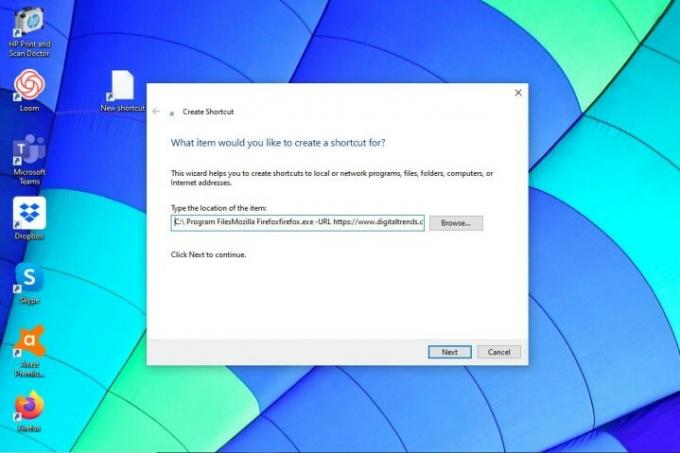
ステップ 4: ショートカットの名前を入力して、 を押します わかりました. 次に、ショートカットを右クリックして選択します タスクバーにピン留めする.
マイクロソフトエッジ
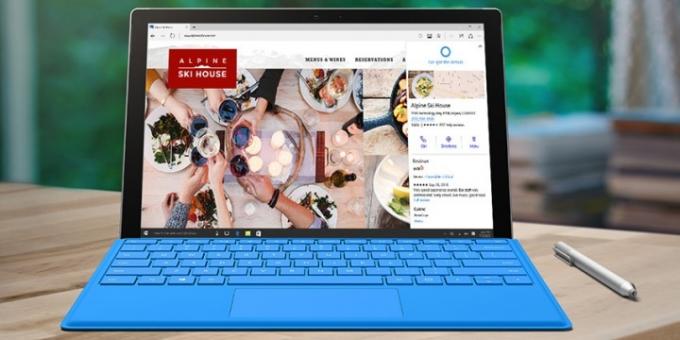
Microsoft の Edge ブラウザには、Web サイトをタスクバーに固定する最も簡単な方法の 1 つが備わっています。 次の簡単な手順に従ってください。
ステップ1: Edge ブラウザで目的の Web サイトを開きます。
ステップ2: クリック スリードット 右上隅のメニューアイコン。
ステップ 3: が見つかるまでメニューを下にスクロールします このページをタスクバーに固定する. クリックして。

必要に応じて、[スタート] メニューを固定することもできます。 選択してこれを実行します その他のツール そして、 このページを開始するようにピン留めする オプション。
Microsoft Edge クロム
Microsoftは、GoogleのオープンソースChromiumと競合するEdgeブラウザの最新バージョンをリリースした。 無事に使用できました 以前このブラウザ これは、Microsoft Edge と Google Chrome の間の素晴らしい中間点であると考えられます。 次の 4 つの手順に従って、Web ページをタスクバーに簡単に固定できます。
ステップ 1: 目的の Web サイトを開きます。
ステップ 2: スリードット 画面の右上隅にあるメニュー アイコン。
ステップ 3: をクリックします。 その他のツール.
ステップ 4: をクリックします。 タスクバーにピン留めする. Web サイトの名前を入力し、「」をクリックします。 ピン。
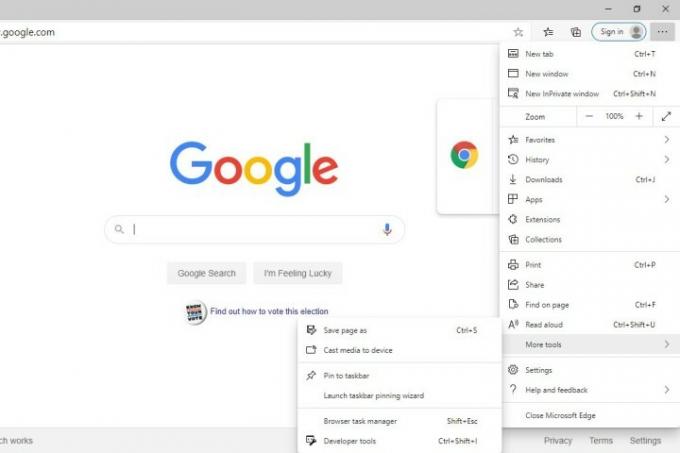
それはとても簡単です。 Web サイトをタスクバーに固定してすぐに見つけられるようにする方法を学びました。また、お気に入りのインターネット ブラウザーの概要も説明しました。 私たちは、インターネット ナビゲーションの詳細を理解するのに役立つさまざまな記事を用意しました。 私たちが選んだ最高のブラウザーを含む および安全上の注意事項 オンラインで匿名を保つ.
編集者のおすすめ
- どれくらいの RAM が必要ですか?
- Wi-Fiが機能しないのですが? 最も一般的な問題を解決する方法
- Tor の初心者ガイド: アンダーグラウンド インターネットをナビゲートする方法
- Microsoft、Internet Explorer に依存すると混乱が生じる可能性があると警告
- ハッカーがニュース Web サイトに侵入してマルウェアを拡散させている
ライフスタイルをアップグレードするDigital Trends は、読者が最新ニュース、楽しい製品レビュー、洞察力に富んだ社説、ユニークなスニーク ピークをすべて提供して、ペースの速いテクノロジーの世界を監視するのに役立ちます。



