スライドショーをプレゼンテーションするときは、スライドに表示されている内容以外にも言いたいことがあるはずです。 含めたテキストを詳しく説明したり、スライドにビジュアルのみが含まれている場合は、さらに詳しく説明したりすることもできます。
コンテンツ
- PowerPoint のスライドに講演者ノートを追加する
- スライドショーの編集中にメモを非表示にする
- スライドショー中に講演者ノートを表示する
幸いなことに、 Microsoft PowerPoint には組み込み機能が用意されています スピーカーノート用。 これにより、各スライドにメモを追加し、ショーの開始時に発表者ビューでメモを確認できるようになります。
おすすめ動画
簡単
5分
マイクロソフトパワーポイント
PowerPoint のスライドに講演者ノートを追加する
PowerPoint プレゼンテーションを開き、メモを追加する最初のスライドを選択します。
ステップ1: に行きます ビュー タブをクリックしていずれかを選択します 普通 または アウトラインビュー. これにより、追加する予定のメモと一緒にスライドを確認できるようになります。
ビューを変更せずに PowerPoint にメモを追加する方法を疑問に思っている場合、簡単に言うと「それはできません」です。 ただし、標準ビューまたはアウトライン ビューを使用したくない場合は、 ノートページ リボンの同じセクションに表示されます。
厳密には「ビュー」ですが、以下に示すように、スライドとメモのテキスト ボックスが印刷ページとして表示されます。
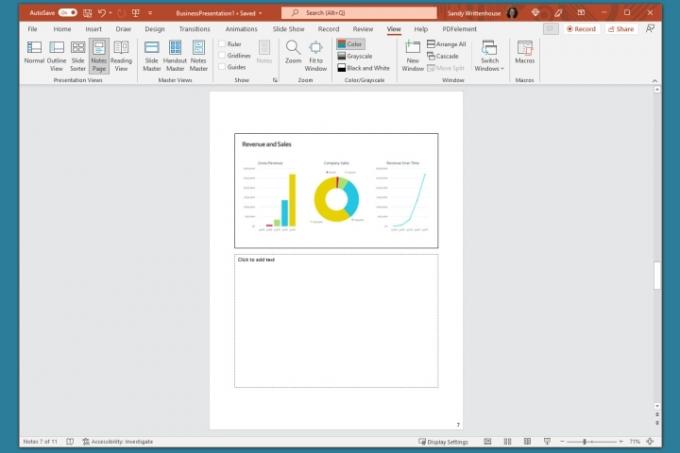
ステップ2: スライドの下にノート パネルが表示されていない場合は、次のいずれかを使用して表示します。
- クリック ノート のボタン ステータスバー 一番下にあります。
- カーソルをウィンドウの下部に移動します。 両側矢印が表示されたら、パネルが表示されるまで上にドラッグします。

関連している
- Microsoft Teams のステータスをアクティブに保つ方法
- MicrosoftはChatGPTをOutlook、Word、PowerPointに組み込む可能性がある
- Microsoft Teams で新しいチームを作成する方法
ステップ 3: パネルが空の場合、パネル内に「クリックしてメモを追加」が表示されます。 ボックス内にカーソルを置き、メモを入力します。

ステップ 4: のツールを使用して、メモに簡単な書式設定を適用できます。 家 タブまたはフローティングツールバーで。 これは、箇条書きを追加したり、太字、斜体、または下線でフォントを強調したりする場合に便利です。

ステップ5: パネル内に長いメモがある場合は、右側にスクロールバーが表示され、下に移動してメモ全体を表示できます。 パネルを上にドラッグして拡大することもできます。

スライドショーの編集中にメモを非表示にする
スライドショーを組み立てたり編集したりするときにスライドを全体的に表示したい場合は、発表者のメモを非表示にすることができます。 これによってそれらは削除されません。 ノートパネルを非表示に移動するだけです。
メモを非表示にするには、次のいずれかを実行します。
- クリック ノート のボタン ステータスバー 一番下にあります。
- メモ パネルが表示されなくなるまで下にドラッグします。
スライドショー中に講演者ノートを表示する
スライドショーをプレゼンテーションするときは、プレゼンター ビューを使用してスピーカー ノートを表示できます。 これにより、別のモニターでスライドショーを表示しながら、モニターで各スライドのメモを表示できます。 聴衆はあなたのメモを見ることはできません。
ステップ1: に行きます スライドショー タブ。 Windows では、次のボックスにチェックを入れます プレゼンタービューを使用する の中に モニター リボンの部分。 Mac の場合は、 プレゼンタービュー のボタン スライドショーを開始する セクション。
すでにスライドショーを開始している場合でも、プレゼンター ビューをオンにすることができます。 クリック スリードット の中に プレゼンターツールバー そして選択してください プレゼンタービューを表示 (Windows) または プレゼンタービューを使用する (マック)。
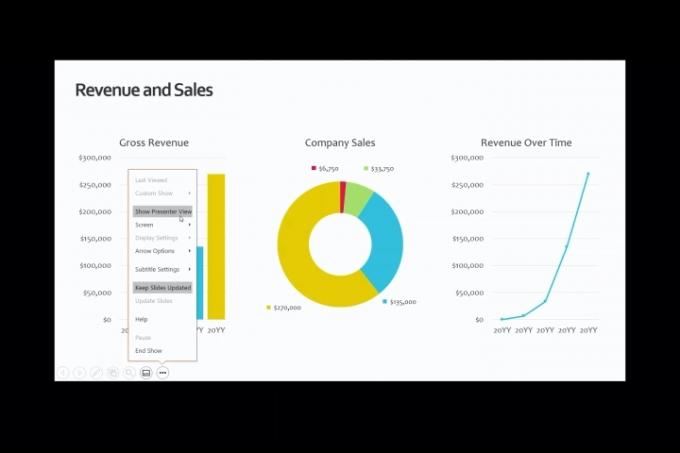
ステップ2: 画面の右側にメモが表示され、左側にスライドが表示されます。 各スライドを進めると、それに応じてメモが表示されます。

ステップ 3: メモのテキストは自動的に次の行に折り返され、スクロールバーを使用して長いメモの間を移動できます。
メモのフォント サイズを調整するには、メモ パネルの下にあるボタンを使用します。

スライドショーで説明するために PowerPoint にメモを追加する場合でも、単にスライドを組み立てる際の参考として PowerPoint にメモを追加する場合でも、この組み込み機能を必ず活用してください。
Microsoft PowerPoint で作業するその他の方法については、次の方法を確認してください。 A.I. スライドショーの作成に役立ちます.
編集者のおすすめ
- Google スライドにフォントを追加する方法: ステップバイステップガイド
- PowerPoint は ChatGPT を使用してスライドショー全体を作成します
- Microsoft Teams Premium は AI を使用して会議を自動的に要約します
- Microsoft Teams 会議に参加する方法
- この Microsoft Teams のエクスプロイトにより、アカウントが脆弱になる可能性があります
ライフスタイルをアップグレードするDigital Trends は、読者が最新ニュース、楽しい製品レビュー、洞察力に富んだ社説、ユニークなスニーク ピークをすべて提供して、ペースの速いテクノロジーの世界を監視するのに役立ちます。




