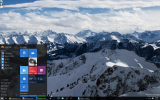作成しているスライドショーの種類に応じて Microsoft PowerPointで、音楽はショーに最適な追加物かもしれません。 スライドに楽しい明るい曲を入れたり、プレゼンテーション全体で柔らかく繊細なメロディーを入れたりするとよいでしょう。
コンテンツ
- コンピューターから曲をアップロードする
- 無料の音楽をダウンロード
- スライドショーの作成中に音楽を録音する
- オフスクリーンビデオを追加する
- 曲を再生したり、BGMとして使用したりする
いくつかの方法で PowerPoint に音楽を追加し、スライド上で 1 つの曲を使用したり、最初から最後まで BGM を再生したりする方法を説明します。
おすすめ動画
適度
10分
マイクロソフトパワーポイント
コンピューター
コンピューターから曲をアップロードする
おそらく最も簡単な方法は、 スライドショーに音楽を追加する コンピューターから曲をアップロードすることです。 これは、保存してよく聴く曲でも、プレイリストの曲でも構いません。
ステップ1: PowerPoint プレゼンテーションを開き、音楽を追加するスライドを選択します。
ステップ2: に行きます 入れる タブをクリックして、ドロップダウン矢印を選択します オーディオ リボンの右側にあります。
関連している
- MicrosoftはChatGPTをOutlook、Word、PowerPointに組み込む可能性がある
- 素晴らしい PowerPoint スライドを作成するためのベスト プラクティス
- 最高の PowerPoint テンプレート
ステップ 3: 選ぶ PC 上のオーディオ、音楽ファイルを参照して選択します 入れる.
![PowerPoint の [オーディオ] ドロップダウン ボックスの [PC 上のオーディオ]。](/f/8ddecb1f69cf590e77f76616a4e9c2e0.jpg)
ステップ 4: スライド上にその曲のオーディオ アイコンが表示されます。

ステップ5: 使用 遊ぶ 聞くボタンと 再生 タブを使用して再生オプションを調整します。

無料の音楽をダウンロード
欲しい曲の種類は頭の中にあるのに、そのコピーがコンピュータに保存されていない場合もあります。 プレゼンテーション用にロイヤリティフリーの曲を無料で入手できるオンライン リソースがいくつかあります。
株式会社フェスリヤンスタジオ: コマーシャル、ハッピー、悲しい、リラックスなど、上部のジャンルを選択します。 を押します。 遊ぶ ボタンを押して聞いてから、利用可能な場合は別のバージョンをチェックしてください。 選ぶ ダウンロード 曲を入手するために。
チョシック: 明るい曲から穏やかな曲まで、プレゼンテーションに適した曲がたくさんあります。 聞きたい曲が聞こえたら、 を選択します ダウンロード > 無料ダウンロード.
サウンドクラウド: すでに SoundCloud リスナーである場合、これはプレゼンテーション音楽に適したオプションです。 検索ボックスに「無料ダウンロード」などと入力し、結果を確認します。 欲しい曲が見つかったら、 を選択します もっと または 3 つの点をクリックして曲をダウンロードします。
YouTube でもロイヤリティフリーの音楽を見つけることができる場合は、さまざまな方法があります。 YouTube から MP3 をダウンロードする.
これらの曲のいずれかをダウンロードしたら、それをデバイスに保存し、上記のようにスライドショーにアップロードするだけです。
スライドショーの作成中に音楽を録音する
幸運にも音楽の才能に恵まれていれば、そのスキルを活かして PowerPoint で直接曲を録音することができます。 声帯をウォームアップしたり、ギターを持って独自のプレゼンテーション音楽を作成してください。
ステップ1: PowerPoint プレゼンテーションを開き、音楽を録音するスライドを選択します。
ステップ2: に行きます 入れる タブをクリックして、ドロップダウン矢印を選択します オーディオ リボンの右側にあります。
ステップ 3: 選ぶ レコードオーディオ. 注: コンピュータには内蔵マイクまたは外部マイクが必要です。
![PowerPoint の [音声] ドロップダウン ボックスで音声を録音します。](/f/26c043a442805ea63ee517db6dd54b12.jpg)
ステップ 4: [サウンドを録音] ボックスが表示されたら、赤い丸いアイコンを選択します。 記録 ボタンを押して録音を開始します。

ステップ5: 四角を押してください 停止 終了したら ボタンをクリックします。 録音を聞くには、緑色のボタンを押します 遊ぶ ボタン。

ステップ6: 完了したら、選択します わかりました をクリックしてスライドに挿入します。

ステップ 7: 挿入されたオーディオ ファイルと同様に、オーディオ アイコンが表示されます。 を押します。 遊ぶ ボタンを押して録音を聞くことができます。
オフスクリーンビデオを追加する
シチュエーションに最適な曲がビデオに添付されることがあります。 現在、オーディオだけを再生することはできず、プレゼンテーションの一部としてビデオを使用したくない場合もありますが、その曲をショーに含める回避策はあります。
ステップ1: PowerPoint プレゼンテーションを開き、ビデオを追加するスライドを選択します。
ステップ2: に行きます 入れる タブをクリックして、ドロップダウン矢印を選択します ビデオ リボンの右側にあります。
ステップ 3: 選ぶ この装置, ストックビデオ、 または オンラインビデオ プロンプトに従ってビデオを挿入します。
![PowerPoint の [ビデオ] ドロップダウン ボックスのオプション。](/f/99e3ade9040de3cd3dd05d059580defc.jpg)
ステップ 4: ビデオがスライドに表示されたら、角または端をドラッグして小さくし、スライドからいずれかの側面にドラッグします。
これにより、ビデオを再生して音声を聞くことができますが、スライドショーでビデオは表示されません。

ステップ5: ビデオを選択して、 再生 タブを使用して、スライドをクリックしたときまたは自動的に再生するオプションを調整します。
曲を再生したり、BGMとして使用したりする
PowerPoint に音楽を追加したら、単一のスライドで再生するか、プレゼンテーション中に再生し続けるように設定できます。
ステップ1: 音楽を含むスライドに移動して、それを選択します。
注: スライドショー全体でバックグラウンドで音楽を再生したい場合は、好みに応じて最初または 2 番目のスライドにファイルを置くことになるでしょう。
ステップ2: に向かう 再生 タブを選択し、スライドと一緒に曲を再生するか、BGM として曲を再生するかを選択します。
ステップ 3: そのスライド上でのみ曲を再生するには、 始める のドロップダウン ボックス オーディオオプション リボンのセクションを選択し、音楽の開始方法を選択します。 選択できます クリックシーケンスで, 自動的に、 または クリックすると. 次のスライドに進むと、曲の再生が停止します。

ステップ 4: プレゼンテーション全体を通して曲を再生するには、次を選択します。 バックグラウンドで再生する の中に オーディオスタイル セクション。 これにより、次のボックスが自動的にチェックされます。 スライドをまたいで再生する そして 停止するまでループする. でオプションを選択することもできます 始める 曲の再生を開始する方法のドロップダウン ボックス。
これはオーディオ ファイルでのみ機能し、上で説明したビデオ ファイルの方法では機能しないことに注意してください。
![PowerPoint リボンの [バックグラウンドで再生] ボタン。](/f/284e72980ed914ba2b98beb52b7f9b3b.jpg)
ステップ5: 他のオプションを調整します。 再生 好みに応じてタブを選択します。 音量を増減したり、曲の再生後に巻き戻したり、フェードインまたはフェードアウト効果を追加したりできます。
忘れずに プレゼンテーションの練習をする 音楽を追加したら、希望どおりに聞こえることを確認します。 検討することもできます クローズドキャプションの追加 聴覚障害者のために。
編集者のおすすめ
- PowerPoint は ChatGPT を使用してスライドショー全体を作成します
- オフィスを使用しますか? この Microsoft の変更により、お使いの PC が危険にさらされる可能性があります
- これら 3 つのコツを知らずに PowerPoint を作成しないでください
- PowerPoint プレゼンテーションをメモ付きで印刷する方法
- PowerPoint に YouTube ビデオを埋め込む方法
ライフスタイルをアップグレードするDigital Trends は、読者が最新ニュース、楽しい製品レビュー、洞察力に富んだ社説、ユニークなスニーク ピークをすべて提供して、ペースの速いテクノロジーの世界を監視するのに役立ちます。