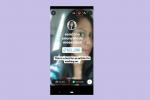方法はたくさんあります。紐を切る」は、最近ではNetflixやHuluなどのサービスで視聴できます。 ケーブル料金をなくすことが目標であっても、単にエンターテイメントの選択肢を増やしたいだけであっても、Apple TV アプリは Mac ユーザーにとって便利なオプションです。
コンテンツ
- Mac で TV アプリを操作する
- TV アプリで番組を見る
- 次へのキューを管理する
- 映画をレンタルまたは購入する
- Apple TV+ またはチャンネルに登録する
- TV アプリの設定を調整する
映画をレンタルしたり購入したりできます。 ストリーミングサービス や TV プロバイダーは、Apple TV+ でオリジナル作品を視聴したり、Showtime、AMC+ などのチャンネルに登録したりできます。 Mac で TV アプリを使用して、番組や映画の視聴オプションを拡張する方法を見てみましょう。
おすすめ動画
簡単
5分
マックコンピュータ
テレビアプリ

Mac で TV アプリを操作する
Apple は Mac 上の TV アプリを簡単に操作できるようにしたため、ユーザーはそこに行く方法ではなく、見たいものに集中できるようになりました。 上部のツールバーに 4 つのタブが表示されます: Watch Now、 Apple TV+、ストア、ライブラリと検索ボックス。
今見る: このセクションの上部には、視聴する予定のすべての番組の「次へ」キューが表示されます (詳細は以下を参照)。 その後、見るべきもの、チャンネル、新しい番組と映画、人気の番組などのカテゴリを参照できます。
Apple TV+: Apple TV+ に登録している場合は、ここからオリジナル、ミステリー、コメディ、ファミリー、映画、その他のジャンルやカテゴリのコンテンツにアクセスできます。
店: アプリのストアセクションで映画をレンタルまたは購入できます。 ここのオプションはジャンルと価格別にグループ化されています。
図書館: に似ている 音楽アプリ Mac では、TV アプリのライブラリがアイテムを保持します。 番組、映画、レンタル、ダウンロードしたアイテム、最近追加した番組が表示されます。 左側のサイドバーには、ライブラリ、デバイス、ジャンル、プレイリストの折りたたみ可能なセクションがあり、簡単にナビゲーションできます。
特に何かを探している場合は、キーワード、タイトル、フレーズを入力してください。 検索 右上のボックス。

TV アプリで番組を見る
番組、シリーズ、映画を選択すると、詳細が表示されます。 説明、ジャンル、評価、キャストとスタッフ、リリース日、利用可能な言語、アクセシビリティ オプションに加えて、該当するエピソード、ボーナス コンテンツ、予告編が表示されます。
ステップ1: 視聴するには、 遊ぶ または エピソードを再生する 詳細画面上部のボタンをクリックします。
視聴中、再生コントロールはデフォルトで非表示になり、全体を見やすくします。
ステップ2: カーソルを表示ウィンドウ上に移動すると、コントロールが表示されます。
左から右に、音量ボタン、 AirPlay、巻き戻し、一時停止/再生、早送り、キャプション、ピクチャー・イン・ピクチャー。
関連している
- レポート:Appleの2024年MacBookは深刻な品不足に直面する可能性がある
- ほぼすべての Windows ゲームを Mac 上でプレイできます - その方法は次のとおりです
- M3 Macは今年発売されるかもしれない — 驚くべき追加機能が追加される
ステップ 3: ウィンドウを全画面モードにするには、次を選択します。 ビュー > 全画面表示に入る メニューバーから。
ウィンドウを元のサイズに戻すには、同じことを行います — ビュー > 全画面表示を終了する.
ステップ 4: 見終わったら赤色を選択してください バツ ウィンドウの左上にある をクリックしてウィンドウを閉じます。

次へのキューを管理する
Up Next は、[今すぐ見る] タブの下にあるキューで、見たい番組や映画が保存されています。 「次へ」に項目を追加すると、視聴する準備ができたときにすばやく簡単にアクセスでき、見終わった番組を削除できます。
ステップ1: 番組を「次へ」に追加するには、 3つの点 メインページで を選択し、 次へ追加 または、 次へ追加 番組詳細画面の上部にあるボタン。
ステップ2: 次の番組を見るには、 今見る セクション。
ステップ 3: Up Next から番組を削除するには、次のサイトにアクセスしてください。 今見る タブ。 を選択してください 3つの点 番組の隅で選択してください 「次へ」から削除 または選択を解除します 次へ 番組詳細画面の ボタンを押します。

映画をレンタルまたは購入する
映画のレンタルまたは購入に興味がある場合は、たくさんの選択肢があります。
ステップ1: に向かう 店 TV アプリのセクション。
メイン画面の下部に、いくつかの割引番組とジャンル別に閲覧するオプションが表示されます。
ステップ2: 映画の詳細画面の上部で映画の料金を確認できます。 選択する 購入またはレンタル 続いて表示されるポップアップ ウィンドウで希望のオプションを選択します。
ステップ 3: または、個人を選択します。 買う または 家賃 ボタン。
レンタルの場合は、30 日以内に視聴を開始できます。 一度視聴すると、48 時間以内に何度でも番組を視聴できます。 レンタル期間中に番組を 1 台のデバイスにダウンロードし、別のデバイスでストリーミングすることもできます。 たとえば、Mac デスクトップで映画をダウンロードして視聴を開始した場合、iPad でその映画の視聴を終了することができます。
Mac の TV アプリでの購入は、App Store、ブックス アプリ、ミュージック アプリでの購入と同じように機能し、オプションは設定によって異なります。

Apple TV+ またはチャンネルに登録する
に向かうことができます Apple TV+ TV アプリのセクションから サービスに登録する. 実行する前に、必ずご確認ください。 Apple One のサブスクリプション Apple Music などの追加アプリが含まれるプラン、 iCloud+、 そして アップルアーケード.
TV アプリでは、Showtime、Starz、AMC+、Epix、Paramount+、Acorn TV など、購読できる多くのチャンネルも提供しています。 訪問 今見る アプリのセクションに移動し、下にスクロールして チャネル エリア。 チャンネルを選択すると、サブスクリプション価格、無料トライアルの内容、視聴可能な番組が表示されます。

TV アプリの設定を調整する
ストリーミング オプション、メディア ファイルの場所を制御し、ライブラリ設定を管理することもできます。
ステップ1: に行く テレビ > 環境設定 メニューバーにあります。
ステップ2: TV アプリの設定を制御するには、[一般]、[再生]、[ファイル]、[詳細] の 4 つのタブがあります。
- 一般的な: 利用可能なダウンロードを確認するオプションを選択し、映画やテレビ番組を自動的にダウンロードし、リストのサイズを制御します。
- 再生: ストリーミング品質、ダウンロード形式、ダウンロード音声言語を選択し、視聴履歴を表示します。
- ファイル: メディア ファイルの場所、フォルダー構成を管理し、視聴した番組を自動的に削除します。
- 高度な: リモコンをペアリングし、ダイアログ警告または TV ストア キャッシュをリセットし、再生履歴をクリアします。
ステップ 3: TV アプリの設定ウィンドウで変更を行った後、 わかりました それらの更新を保存します。
基本を理解したら、Mac の TV アプリで新しいものを視聴しましょう。
編集者のおすすめ
- この隠しメニューは私の Mac の使い方を永遠に変えました
- 新学期向け MacBook のベストセール: MacBook Air と Pro が割引になります
- M3 MacBook Proは誰の予想よりも早く発売されるかもしれない
- MacBook Airは2023年のプライムデー後も史上最安値のまま
- MacBookが多すぎる