Mac の Keynote を使用すると、ビジネス、教育、さらには個人のプロジェクト向けの素晴らしいプレゼンテーションを作成できます。 しかし、スライドショーを作成するときに、すべてが計画どおりに進むわけではありません。 画像を追加したり、テキストを入力したり、したくない書式変更を加えたりすることもできます。
コンテンツ
- Keynote での最後の操作を元に戻す
- 最後のいくつかの操作を元に戻す
- Keynote での最後の操作をやり直す
- 「元に戻す」または「やり直し」がグレー表示になっていますか?
Keynote の元に戻す機能を使用すると、最後の操作を消去できます。 すぐに削除したい要素を追加する場合でも、うまくいかない書式変更を行う場合でも、「元に戻す」は Keynote のデジタル消しゴムです。
おすすめ動画
簡単
5分
マックコンピュータ
Apple Keynote アプリ
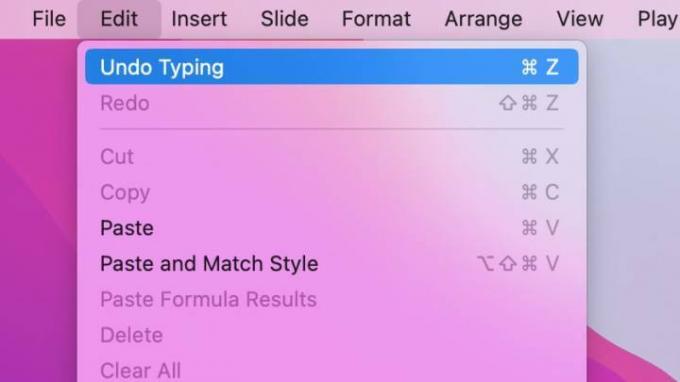
Keynote での最後の操作を元に戻す
Mac の Keynote で実行した最後の操作を元に戻したい場合は、 編集 > 元に戻す メニューバーにあります。
意図したことを取り消していることを確認するために、最後のアクションが何であったかも表示されます。 たとえば、単語を入力しただけだと、次のように表示されます。 入力を元に戻す; 画像を削除すると表示されます 削除取り消し.
選択すると 元に戻すをクリックすると、最後の操作が元に戻されたことがわかります。
ご希望の場合は、 キーボード ショートカットを使用する メニューバーの代わりに、 を押します。 指示 + Z アクションを元に戻すこと。
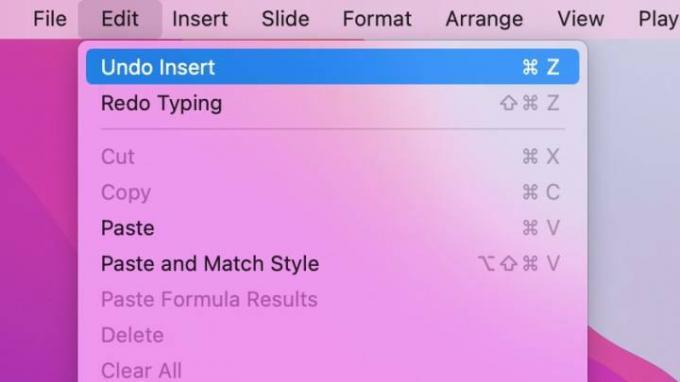
最後のいくつかの操作を元に戻す
Keynote の「元に戻す」機能は、1 回限りの消しゴムではありません。 引き続き、以前の操作を元に戻すことができます。
たとえば、図形を挿入し、その中にテキストを入力するとします。 選択すると 編集、 わかるでしょ 入力を元に戻す それが最後の行動だったからです。 それを選択してから戻ると、 編集, すると、表示されます 挿入を元に戻す なぜなら、そのアクションは入力する前に行われるからです。
重要なのは、以前の各操作を順番に取り消し続けることができるということです。 ただし、途中の特定のアクションにジャンプすることはできません。
上記のキーボードショートカットを使用すると、 指示 + Z、このキーの組み合わせを押し続けると、各操作を順番に元に戻すことができます。
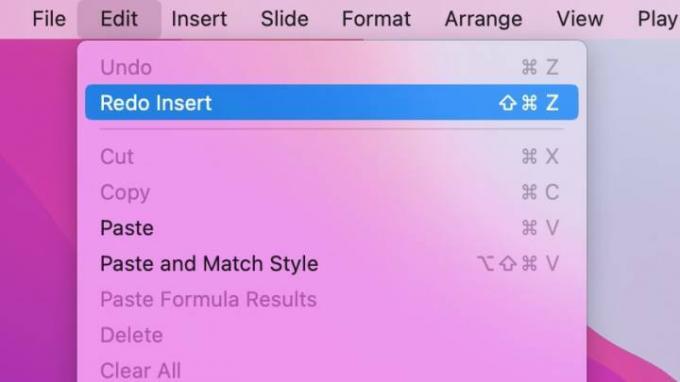
Keynote での最後の操作をやり直す
Keynote の Undo に相当するのは Redo です。 Redo は、元に戻したものをやり直すための消しゴムのようなものです。
たとえば、スライドに表を挿入し、気が変わって、 編集 > 挿入を元に戻す テーブルを削除します。 その後、次の場所に行くことができます 編集 > やり直し挿入 テーブルを元に戻すために。
やり直しは、元に戻す機能と同じように機能します。 メニューの隣に最後のアクションが表示され、以前に元に戻した各アクションを引き続きやり直すことができます。
メニュー バーの代わりにキーボード ショートカットを使用したい場合は、 シフト + 指示 + Z アクションをやり直すこと。 「元に戻す」のキーボード ショートカットと同様に、このキーの組み合わせを押し続けると、各操作を順番にやり直すことができます。
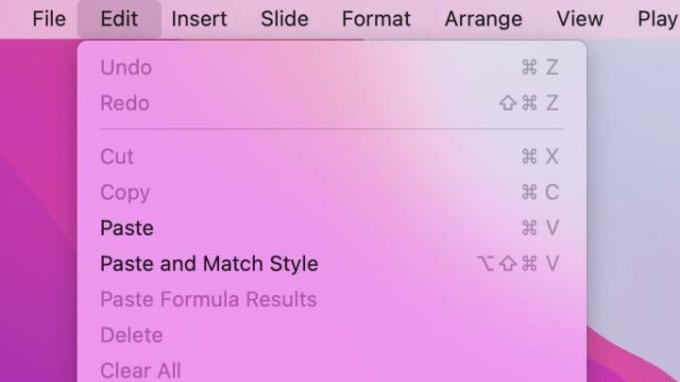
「元に戻す」または「やり直し」がグレー表示になっていますか?
選択した場合 編集 メニュー バーで操作を元に戻すまたはやり直す目的で、一方または両方がグレー表示になっている場合は、これ以上元に戻すまたはやり直す操作がないという理由があります。
さらに、プレゼンテーションを閉じて再度開くと、新しい操作を実行するまで [元に戻す] または [やり直し] オプションは表示されません。 プレゼンテーションを保存しても、「元に戻す」または「やり直し」を使用できますが、スライドショーを閉じると、再度開くと新しい一連の操作が開始されます。
編集者のおすすめ
- この隠しメニューは私の Mac の使い方を永遠に変えました
- Windows、macOS、または Web 上で PDF ファイルを結合する方法
- iPhoneをMacに接続する方法
- Apple の macOS Sonoma には、文字通りゲームを変える機能があります
- Windows または Mac で通常使うプリンターを設定する方法
ライフスタイルをアップグレードするDigital Trends は、読者が最新ニュース、楽しい製品レビュー、洞察力に富んだ社説、ユニークなスニーク ピークをすべて提供して、ペースの速いテクノロジーの世界を監視するのに役立ちます。



