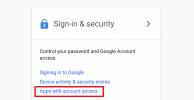Google Chromeは、 最も人気のあるウェブブラウザ 世の中にはたくさんの秘密があることをご存知ですか? Chrome を使用してソーシャル メディアや仕事関連のプログラムなどにアクセスしているかもしれませんが、他にもたくさんの機能があります。 Web ブラウザーにはその他の興味深い組み込み機能があり、忙しいときに非常に役立ちます。 日。
コンテンツ
- 組み込みのコントロールを使用してタブをグループ化し、管理します
- Webページを他のデバイスに送信する
- 誤って閉じたウィンドウまたはタブを再度開きます
- QR コードをスキャンすると、携帯電話で Web サイトを開くことができます
- 統合されたメディア コントロールを使用する
- デフォルトの検索エンジンを変更する
- 画面をキャストする
ウェブページを携帯電話に送信することから、より簡単にメディアを制御することまで、Google Chrome でできることを知らなかったいくつかのことを明らかにしました。
おすすめ動画
組み込みのコントロールを使用してタブをグループ化し、管理します

あなたは一度にたくさんのタブを開いている人ですか? 買い物をしたり、学校や仕事で重要なプロジェクトに取り組んだりしているかもしれません。 Chrome にはいくつかの組み込み機能が備わっています。 これらには、タブ グループと、新しいタブ バーの右クリック メニューに組み込まれているいくつかの手動タブ コントロールが含まれます。
関連している
- Bing を使用する必要はありません – Google 検索にも AI が搭載されました
- Google Chrome の最新アップデートはブラウザの最大の問題を解決します
- 2023 年のベスト Web ブラウザー
まずタブ グループから始めます。タブ グループを使用すると、ブラウザ ウィンドウの上部でタブを別々に保持するのではなく、特定の色と名前でタブを結合できます。 これは、たとえばオンラインで購入するものや、 研究プロジェクトの特定の部分、または現在アクティブに閲覧している可能性のあるもの、または の上。
タブ グループを使用するには、一連のタブを開いている必要があります。 次に、グループ化するタブを右クリックして、 新しいグループにタブを追加します。 次に、タブ グループに名前を付け、色を割り当てることができます。 後続のタブをグループに追加するには、右クリックして選択します。
タブをグループに追加. グループを右クリックするだけでいつでもグループを閉じたり削除したりできます。タブの右クリック メニューからタブを手動で管理することもできます。 タブを右クリックすると、タブを新しいウィンドウに移動したり、タブの左側または右側にあるすべてのタブを閉じたり、タブの隣に新しいタブを開くためのコントロールへのアクセスが表示されます。
Webページを他のデバイスに送信する

現在 PC で見ている Web ページを、所有している別のデバイスに送信したいですか? Chrome を使用すると、これを簡単に行うことができます。 iOS で Chrome アプリを使用している場合は、 アンドロイド、および他のデバイスで同じ Google アカウントにサインインしている場合は、2 回クリックするだけでデバイス間でページを送信できます。
Google Chrome のタブ バーの上部にあるタブを右クリックするだけです。 そこから選択してください デバイスに送信. Chrome がインストールされているデバイスのリストが表示されるので、そこからリンクをすぐに送信できます。 リンクを開きたいデバイス上で Chrome がアクティブであることを確認し、 開ける のリンク タブを受信しました Chrome 内に表示されるポップアップ。
誤って閉じたウィンドウまたはタブを再度開きます

何か重要な作業をしていて、誤ってタブまたはウィンドウを閉じてしまいましたか? 心配する必要はありません。事故は起こりますが、Chrome がサポートします。 タブを元に戻すには、新しいタブ ボタンを右クリックして選択するだけです。 閉じたタブを再度開く. これは次の場合にも機能します 閉じたウィンドウを再度開く、 あまりにも。 これは、履歴メニューを経由する必要をなくす便利なショートカットです。
QR コードをスキャンすると、携帯電話で Web サイトを開くことができます

開いている Chrome タブを他のデバイスに送信することについては先ほど説明しましたが、これには Google アカウントでサインインする必要があります。 Google アカウントで Chrome を使用していない場合でも、Chrome や Google アカウントを使用しなくても、携帯電話でウェブサイトを開くことができます。
QRコードを使用することでこれが可能になります。 特定の Web サイトのみがサポートしていることに注意してください。 URL をクリックしたときにアドレス バーに小さな QR コードが表示されると、いつサポートされているかがわかります ( はお気に入りアイコンの横に表示されます。)QR コードアイコンをクリックするだけで、特別な QR コードを呼び出します。 共有すること。
その後、iPhone のホーム画面を下にスワイプして、 スキャンコード. クリック コードスキャナー バーコードリーダーを開きます。 その後、デスクトップ上の Chrome に表示されたコードをスキャンできます。 iPhone にクールなアニメーションが表示され、iPhone のデフォルトの Web ブラウザでデスクトップから Chrome Web ページが自動的に開きます。Chrome である必要はありません。
統合されたメディア コントロールを使用する

YouTube で曲を聴いていますか? あるいは、YouTube ビデオを見てみませんか? 曲やビデオを再生または一時停止したい場合、実際にはタブやビデオ プレーヤー自体に移動する必要はありません。 Chrome にはメディア コントロールが組み込まれています。
アクティブなタブまたは別のタブから現在再生中のメディアを制御するには、Google Chrome の上部バーにあるプロフィール アイコンの横にある小さな音楽アイコンを探すだけです。 これをクリックすると、一時停止、早送り、巻き戻しボタンのあるメディア プレーヤーが表示されます。 YouTube などの一部の Web サイトでは、ここからビデオをポップアウトすることもできます。 これにより、ビデオが確実に追従するようになります。
デフォルトの検索エンジンを変更する

Google Chrome 以外の別の検索エンジン (DuckDuckGo など) を使用していることに気付いた場合は、その Web サイトを Chrome 内に検索エンジンとして追加することで時間を節約できます。 そうすることで、Web サイト自体を経由するのではなく、Chrome アドレス バーを使用してサイトを検索できるようになります。
Web サイトを検索エンジンとして手動で追加するには、プロフィール アイコンの横にある 3 つの下向きの点をクリックし、[検索エンジン] を選択します。 設定. そこから選んでください 検索エンジン サイドバーから。 次に、 検索エンジンを管理する > 追加. この場合、Wikipedia を手動で追加しましたが、検索機能を使用して検索することもできます。 これで、アドレス バーに「Wikipedia」と入力するたびに、Tab キーを押して検索するように求めるプロンプトが表示されます。
画面をキャストする

ラップトップまたは PC をセカンド スクリーンに接続して何かを展示したい場合、そのためにはワイヤーが必要だと思うかもしれません。 ただし、購入した(またはすでに所有している)場合は、 Google Chromecast またはその他の Chromecast対応スティック テレビやモニターに接続すると (通常は約 20 ドル)、Chrome タブやデスクトップ上にあるものすべてをディスプレイにワイヤレスで送信できます。
Chrome でキャストするには、プロフィール アイコンの横にある 3 つの下向きの点をクリックして、 キャスト. Chromecast 対応デバイスがリストに表示されていることを確認してください。 そこから選択できます 情報源をクリックして、リストからソースを選択します。
編集者のおすすめ
- これら 2 つの新しい Edge 機能により、Chrome が時代遅れに見えます
- 注意: ChatGPT 拡張機能やアプリの多くはマルウェアである可能性があります
- Chrome による Nvidia DLSS のリリースが予定されていますが、まだ使用できません
- GoogleはChromeの最も厄介な問題を修正したかもしれない
- Google は私のひどいブラウザ習慣をサポートしてくれています。とても気に入っています
ライフスタイルをアップグレードするDigital Trends は、読者が最新ニュース、楽しい製品レビュー、洞察力に富んだ社説、ユニークなスニーク ピークをすべて提供して、ペースの速いテクノロジーの世界を監視するのに役立ちます。