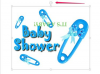電子メールを管理するために、いくつかの条件または例外を含む複雑なルールを設定します。
忙しいメールの受信トレイは、緊急で重要なメッセージ、または完全に無関係で些細なメッセージが混ざり合ってすぐにいっぱいになる可能性があります。 もみ殻から電子メールを分類する1つの方法は、メッセージが受信トレイに到着したときに、メッセージをさまざまなフォルダーに自動的にフィルターするルールを設定することです。 Outlookには、キーワード、送信者、件名、アカウント、またはアドレスフィールドでメッセージをフィルタリングするための多くのルールオプションがあります。 最も一般的に使用されるフィルタールールの1つは、特定の個人または人々のグループ(たとえば、上司、クライアント、またはプロジェクトチームのメンバー)からの電子メールを受信トレイから専用フォルダーに転送します。 Outlook 2013のルールとアラート機能を使用して、電子メールを自動的にフィルタリングおよび整理します。
ステップ1

「ファイル」タブをクリックします。
Outlookの任意の画面からメインメニューリボンの[ファイル]タブをクリックします。
今日のビデオ
ステップ2

[ルールとアラートの管理]を選択します。
情報画面で「ルールとアラートの管理」ボタンを選択します。
ステップ3

「新しいルール」をクリックします。
[ルールとアラート]ダイアログウィンドウの[新しいルール]ボタンをクリックします。 このダイアログウィンドウから既存のルールの設定を変更することもできます。
ステップ4

ルールテンプレートを選択します。
[ルールウィザード]ダイアログウィンドウの[テンプレートの選択]セクションのリストから、好みのルールテンプレートを選択します。 Outlookは、多くの電子メールフィルタリングタスクをカバーするルールテンプレートを提供します。 最も広く使用されているルールの1つは、個人またはユーザーのグループから特定のフォルダーへのメッセージをフィルター処理します。 [メッセージを誰かからフォルダに移動する]を選択し、ルールの説明ペインで下線が引かれた[人またはパブリックグループ]リンクをクリックします。
ステップ5

連絡先を選択します。
Outlookアドレスブックの各連絡先をダブルクリックして、[差出人]フィールドに追加します。 「OK」ボタンをクリックします。
ステップ6

フォルダを指定します。
[ルールウィザード]ダイアログボックスの[ルールの説明]ペインにある[指定された]フォルダーのリンクをクリックします。
ステップ7

フォルダを選択します。
ルールによってフィルタリングされたメッセージの保存に使用するOutlookフォルダーをクリックして選択します。 [フォルダの選択:]ペインには、使用可能なすべてのOutlookフォルダが表示されます。 「OK」ボタンをクリックします。
ステップ8

「次へ」をクリックします。
ルール設定を確認します。 ルールの説明ペインでこれらのリンクをクリックすると、ユーザーを追加または削除したり、フォルダーの宛先を変更したりできます。 先に進む準備ができたら、[次へ]をクリックします。
ステップ9

ルール条件を選択します。
ルールに含める他の条件をクリックして選択します。 たとえば、[自分だけに送信]チェックボックスを有効にすると、Outlookは自分だけに送信された電子メールにのみルールを適用します。
ステップ10

ルールの例外を選択します。
ルールの例外を選択します。 たとえば、「自分だけに送信する場合を除いて」を選択すると、Outlookは自分だけに送信される電子メールのルールに従わなくなります。 例外と条件の多くには、構成可能なアクションが含まれます。 たとえば、「件名に特定の単語が含まれている場合を除く」例外を選択した場合は、下線付きの「特定の単語」リンクをクリックして、ルールに追加する単語を選択します。 「次へ」ボタンをクリックします。
ステップ11

ルール名を追加します。
該当するフィールドにルールの名前を入力します。 既存のすべての受信トレイメッセージにルールを適用する場合は、[受信トレイに既にあるメッセージでこのルールを今すぐ実行する]をクリックして選択します。 [完了]ボタンをクリックしてセットアップを完了し、ルールウィザードを終了します。
ステップ12

変更を適用します。
[適用]、[OK]の順に選択してルールを実装し、[ルールとアラート]ダイアログウィンドウを終了します。
ヒント
Outlookには、受信日、重要度のステータス、添付ファイルがあるかどうかなどの特定の基準に基づいて、電子メールでメッセージを検索するのに役立つフィルターオプションも用意されています。 [ホーム]タブをクリックし、[検索ツール]グループの[電子メールのフィルター]をクリックして、ドロップダウンリストから希望の電子メール検索フィルターを選択します。
Outlookの迷惑メールフィルターは、疑わしいスパムメッセージを自動的に迷惑メールフォルダーに移動します。 これらの設定を調整して、送信者をブロックしたり、送信者をセーフリストに追加したりできます。 [ホーム]、[迷惑メール]、[迷惑メールオプション]の順に移動して、Outlookの迷惑メール設定を確認および変更します。