Apple App Store は iPhone の基盤です。 アプリやゲームのエコシステムがなければ、あなたの最愛のスマートフォンは、ネイティブのファーストパーティ アプリを実行する以上のことはできません (そして、カメラ アプリを使用して撮影できる自撮り写真の数には限りがあります)。 つまり、iPhone が App Store (または iTunes) に接続できない場合は、問題が発生していることになります。
コンテンツ
- Apple のシステムステータスページを確認してください
- インターネット接続を確認してください
- 携帯電話の設定とモバイルデータを確認してください
- 日付と時刻を確認する
- App Storeを閉じて、もう一度試してください
- ソフトウェアを更新する
- iPhoneを再起動し、再度ログインしてください
幸いなことに、App Store の接続問題の基本的にすべてのインスタンスには解決策があります。 この記事では、Apple のシステム ステータス ページの確認から iPhone へのログインとログアウトまで、すべてを網羅して説明します。 これにより、iPhone (または iPad) をすぐに App Store に再度接続できるようになります。
おすすめ動画
Apple のシステムステータスページを確認してください

まず最初に、iPhone が App Store に接続できない場合は、Apple のシステム ステータス ページを実際に確認する必要があります。 App Store 自体がダウンしている場合は、この記事で説明されている他のヒントを試しても意味がないからです。
関連している
- Apple、生産上の問題によりiPhone 15の「深刻な」不足に直面する可能性があると報告書が伝える
- iPhone から他人の Apple ID を削除する方法
- この 600 ドルの Android スマートフォンには、iPhone に比べて 1 つの大きな利点があります。
ただ向かうだけ Apple のシステム ステータス Web サイト. Apple はここで、すべてのサービスとサーバーのステータス更新を提供します。 便利なことに、App Store はこのリストの一番上にあるため、名前の横に緑色の円が表示されていれば、App Store が通常どおり動作していることを意味します。 また、このリストにある他の考えられる解決策のいずれかを試す必要があることも意味します。
一方、横に赤い三角形が表示されている場合は、 アプリストアその場合は、Apple の魔法のエルフが行動を起こすまで待つ必要があります。 ついにそのコピーの埃を払う時期が来たのかもしれない 戦争と平和?
インターネット接続を確認してください


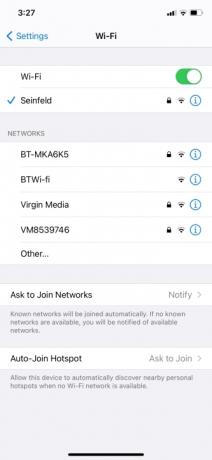
あまり恩着せがましいつもりはありませんが、iPhone が実際に Wi-Fi または携帯電話ネットワークに接続されていることを必ず確認してください。 まず、iPhone の右上隅にある Wi-Fi マークを探します。 5G/4G シンボル (携帯電話ネットワークに接続している場合)。 通常の Wi-Fi ネットワークに接続していない場合は、次のリンクにアクセスして再接続できます。 設定 > Wi-Fi 次に、Wi-Fi ネットワークの名前をタップします。
これらのシンボルのいずれかが見つかったら通常は良い兆候ですが、iPhone に Wi-Fi または 5G/4G シンボルが表示されている場合でも、接続の問題が発生する場合があります。 Web ページをロードするか、Safari を使用して、通常どおりインターネットに接続できるかどうかを確認してください。 通常どおりに Web サーフィンができない場合は、インターネット接続に問題がある可能性があります。
この場合は、Wi-Fi ルーターを再起動したり、ルーターのチャンネルを変更したりする必要がある場合があります。 ルーター/iPhone をより良い位置に移動する、ネットワーク設定をリセットする、または連絡先に連絡する ISP。 可能であれば、別の Wi-Fi ルーターまたはネットワークに接続してみることもできます。
チェックアウト 最も一般的な Wi-Fi の問題に関するガイド 接続の問題に対処する方法について詳しく説明します。
携帯電話の設定とモバイルデータを確認してください


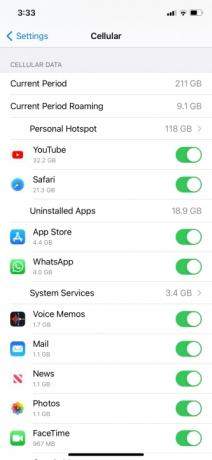
接続の問題に関連するのは、(5G/4G セルラー接続を使用して) App Store からダウンロードできるようにセルラー設定が構成されているかどうかという問題です。 そうでない場合は、それが原因で iPhone が App Store に接続できない可能性があります。
まず、実際にセルラーデータがオンになっていることを確認してください。 に行く 設定 > モバイルデータ通信オン. 次に、下にスクロールして、 セルラーデータ 小見出しを付けて、 アプリストア がアクティブ化されています (スライダーが緑色になります)。 アクティベートされていない場合、セルラー 5G/4G 接続を使用して App Store から何もダウンロードすることはできません。これが、iPhone が App Store に接続できない原因である可能性があります。
モバイルデータ通信を使用している場合、アプリのサイズが 200MB を超えると、App Store からアプリをダウンロードできない場合があります。 これは、iOS 13 より古いオペレーティング システム (iOS 12 以前) を使用している場合に当てはまります。 古いバージョンでは、携帯電話データを使用して大規模なアプリをダウンロードすることはできませんが、巧妙な回避策はあります。 モバイルデータ通信を使用してアプリをダウンロードしようとすると、サイズが大きすぎるというメッセージが表示されたら、 わかりました そして、に行きます 設定 > 一般 > 日付と時刻. 次に電源を切ります 自動設定をクリックし、日付を将来に (少なくとも数日) 設定します。 ダウンロードしようとしたアプリのインストールが開始されるはずです。
もう1つ注意する必要があるのは、毎月のデータ通信量です。 App Store に接続してダウンロードしようとしていて、毎月のデータ許容量を使い果たしてしまうと、明らかに他のものをダウンロードできなくなります。 したがって、モバイルプランを再確認し、必要に応じてチャージしてください。
日付と時刻を確認する
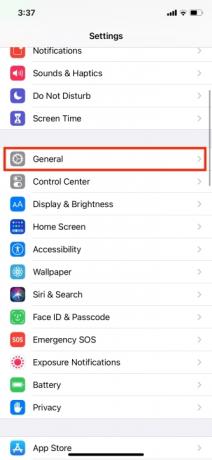
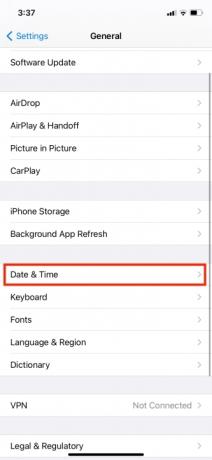
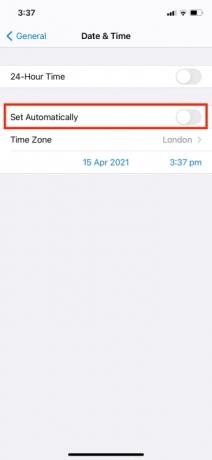

Apple は、iPhone の日付と時刻がタイムゾーンに正しく設定されていることを確認することをお勧めします。 そうでない場合は、これが iPhone が App Store に接続できない、またはアプリをダウンロードできない理由である可能性があります。
iPhone の日付と時刻が正しくない場合は、次の手順を参照してください。 設定 > 一般 > 日付と時刻. ここから、次のいずれかをタップします 自動設定 iPhone に大変な仕事をしてもらいます。 または、自動設定をオフにしている場合は、日付や時刻をタップして適切に設定できます。
iOS 12 以前を使用していて、上記のセクションの方法を試したことがある場合は、指摘する価値があります ( 200MB 以上のストレージを必要とするアプリをダウンロードしている場合)、日付または時刻を設定した後、「自動的に設定」をオンに戻す必要があります。 フォワード。 そうしないと、以降の App Store への接続試行が失敗する可能性があります。
App Storeを閉じて、もう一度試してください
はい、これは簡単な手順ですが、App Store を閉じて再ロードすると、接続の問題が解決する可能性があります。 アプリを閉じると、 一時キャッシュをクリアする、適切な接続の妨げとなる可能性のある短期データを削除します。
ソフトウェアを更新する
実証済みのもう 1 つの方法は、iOS アップデートを確認してインストールすることです。 場合によっては、問題がソフトウェアの癖によって発生することがあるため、現在の iOS バージョンを削除し、代替バージョンをダウンロードすることが問題を解決する良い方法であることがよくあります。
に行く [設定] > [一般] > [ソフトウェア アップデート] 新しいアップデートが利用可能かどうかを確認します。 存在する場合は、単にタップします ダウンロードとインストール 物事を成し遂げるために。
iPhoneを再起動し、再度ログインしてください
iPhone の多くの問題を解決するための常に信頼できる方法の 1 つは、デバイスを再起動することです。 を長押しすると、通常の再起動を試すことができます。 ボリュームアップ そして 力 までボタン スライドして電源をオフにします 画面が表示されたら、スライダーを右にスワイプしてシャットダウンできます。 を保持します。 力 ボタンを押して iPhone を再起動し、Apple ロゴが表示されるまで繰り返します。
試してみる同様のオプションは、iPhone からログアウトしてから再度ログインすることです。 に行く 設定 > [あなたの名前] > サインアウト. サインアウトしたら、次の場所にアクセスしてサインインできます。 設定 もう一度タップすると iPhone にサインインする. アカウント アイコン (右上隅) をタップして、App Store アプリ自体からサインアウトすることもできます。 サインアウト.
あるいは、この記事で紹介した他のすべての方法を試した場合は、工場出荷時設定へのリセットを検討した方がよいかもしれませんが、これは実際には最後の核となる選択肢です。 あなたは読むことができます iPhone を出荷時設定にリセットするに関する記事 詳細については、試行する前に必ずデバイスをバックアップしてください。
編集者のおすすめ
- iPhoneを急速充電する方法
- iPhoneがオークションで法外な金額で落札された
- Apple デバイスの重要なセキュリティ アップデートのインストールには数分しかかかりません
- この小さなガジェットは、iPhone 14 の最高の機能を 149 ドルで提供します
- iPhone 15: 発売日と価格の予測、リーク、噂など



