いつかは来るかもしれない TikTok動画を作る この場合、実際の背景を、作成しているビデオにより関連性の高い別の背景と交換する必要があります。 つまり、グリーン スクリーン オプションが必要になります。
コンテンツ
- TikTokのグリーンスクリーンビデオはどのように見えますか?
- TikTokビデオでグリーンスクリーンをどのように使用しますか?
ありがたいことに、 チクタク には、それを実現するために使用できる独自の組み込みグリーン スクリーン効果が用意されており、実際のグリーン スクリーンは必要ありません。 TikTokのグリーンスクリーン効果の使用は、Instagramのフィルターを適用するのと同じくらい簡単です。 TikTok のグリーン スクリーンの詳細と、それを自分の TikTok ビデオに追加する方法については、読み続けてください。
おすすめ動画
簡単
10分
モバイルデバイス
TikTokモバイルアプリ
新しい背景として/グリーン スクリーン効果の一部として使用したい写真またはビデオ
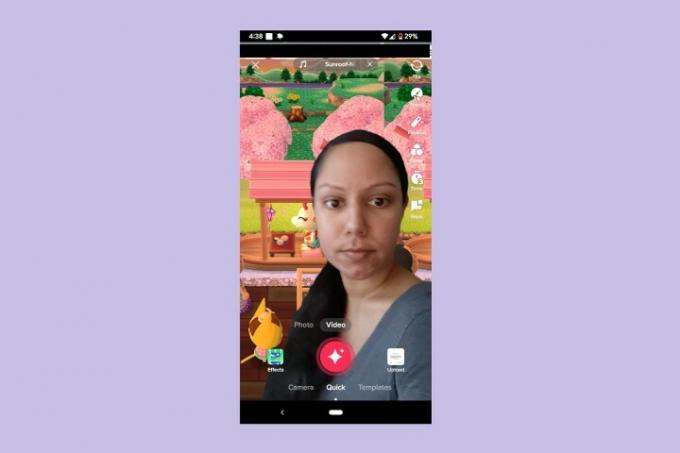
TikTokのグリーンスクリーンビデオはどのように見えますか?
TikTok グリーン スクリーン エフェクトは、撮影中の実際の背景とは異なる背景の前にいる自分のビデオ映像のように見えます。 基本的に、選択した写真またはビデオの背景が表示されます。 Zoom通話中に背景を変更したことがあるなら、それと同じだろう。
TikTok はさまざまなグリーン スクリーン エフェクトを提供しており、各エフェクトは異なるグリーン スクリーン スタイル/外観を提供します。 したがって、そのすべてに背景の変更が含まれるわけではありません。 それらの中には、ビデオの前景の他の側面も変更できるものもあります (通常、それは自分自身または主要な被写体を映した単なるビデオ映像です)。 たとえば、ビデオからシャツの元の画像を削除し、別の画像に置き換えることで、シャツの外観を変更できるグリーン スクリーン効果があります。 額に画像を投影できるグリーン スクリーン効果もあります。
TikTokビデオでグリーンスクリーンをどのように使用しますか?
複雑そうに見えますが、TikTokでグリーンスクリーンエフェクトを使用するのは実際には非常に簡単です。 ほんの数ステップで完了します。 やるべきことは次のとおりです。
ステップ1: TikTokアプリを開いて、 プラス記号 画面の下部にあるボタンをクリックします。
ステップ2: 次に選択します 効果.
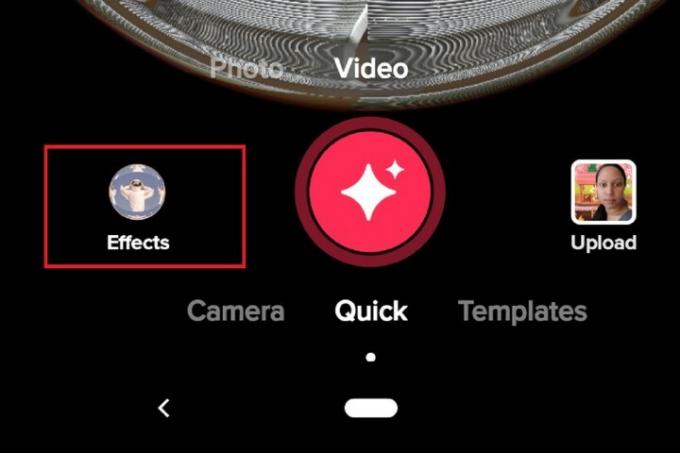
関連している
- Instagramアカウントを無効化(または削除)する方法
- TikTok CEO、木曜日に議会に臨む予定。 視聴方法はこちら
- Snapchatでユーザーをブロックする方法
ステップ 3: 表示されるメニューの上部で、画面上で指を右から左にスライドさせて、メニューの上部にあるタブ オプションをスクロールできます。 表示されたらスクロールを停止してください グリーンスクリーン. 選択する グリーンスクリーン.
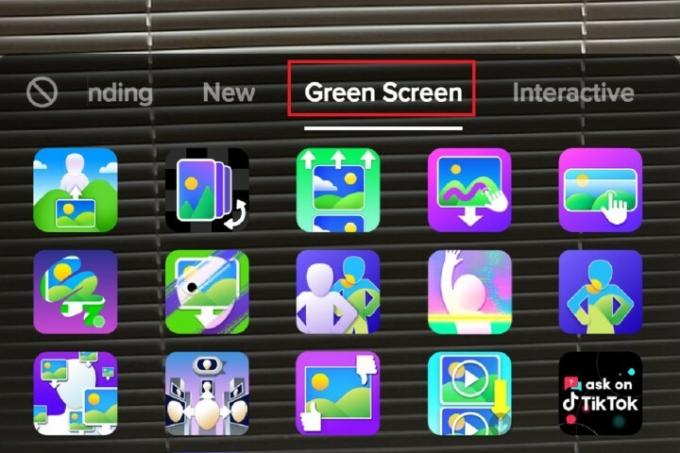
ステップ 4: グリーン スクリーン効果アイコンのいずれかを選択します。 グリーンスクリーン タブをクリックして、ビデオに使用するエフェクトを選択します。
ステップ5: 画面上のプロンプト (ある場合) に従って、選択したグリーン スクリーン効果を機能させるために必要な写真またはビデオを追加します。
ステップ6: その後、通常どおりビデオを録画、編集、投稿します。
編集者のおすすめ
- 最新の投稿を表示するように Facebook フィードを設定する方法
- TikTokユーザーがモンタナ州の州全域でのアプリ禁止令の取り消しを求めて訴訟を起こす
- TikTok での再投稿を元に戻す方法 (およびそうすべき理由)
- YouTube にショート動画を投稿する方法
- TikTokのボイスチェンジャーの使い方
ライフスタイルをアップグレードするDigital Trends は、読者が最新ニュース、楽しい製品レビュー、洞察力に富んだ社説、ユニークなスニーク ピークをすべて提供して、ペースの速いテクノロジーの世界を監視するのに役立ちます。




