の一つ iOS14の 最も注目すべき追加機能は、Apple Translate アプリです。 使ったことがあるなら グーグル翻訳を読めば、Apple の新しい翻訳アプリがどのように機能するかについての基本的なアイデアはすでにおわかりでしょう。 翻訳したいフレーズを入力し、タップするだけです。 行くすると、あなたのフレーズが 11 か国語のいずれかに翻訳されました。 このアプリは本当に簡単ですが、より便利にするための追加機能が多数導入されています。
コンテンツ
- iOS 14の翻訳アプリの使い方
- iOS 14の翻訳アプリで音声を使って翻訳する方法
- お気に入りの保存と定義の確認方法
この記事では、iOS 14の翻訳アプリの使い方を解説します。 これには、テキストの翻訳や言語の切り替えから、定義の確認やお気に入りの保存まで、そのすべての機能が含まれています。 iOS 14 の新しい翻訳アプリは非常に便利です。この記事は、それを最大限に活用するのに役立ちます。
おすすめ動画
iOS 14の翻訳アプリの使い方



iPhone の言語が英語に設定されていると仮定すると、翻訳アプリを初めて起動するときのデフォルト言語は英語とスペイン語になります。 そのため、単語またはフレーズを英語からスペイン語に翻訳するには次のようにします。
関連している
- 2023 年の Android および iOS 向けのベスト メッセージング アプリ 16 選
- iPadOS 17 があなたの iPad を次のレベルに引き上げる様子をご紹介します
- Apple は、iOS 17 を搭載した iPhone にまったく新しいアプリを追加します
ステップ1: ホーム画面で翻訳アプリをタップして起動します。
ステップ2: 翻訳に入ったら、空白の白い翻訳ウィンドウをタップします。 これによりキーボードが表示され、翻訳したい単語や語句を入力できます。 単語または語句を入力し、 をタップします 行く.
翻訳で言語を変更する方法

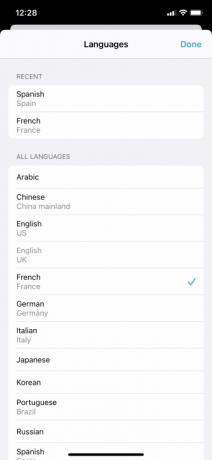
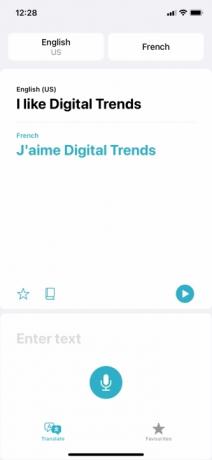
タッピング 行く 単語やフレーズの翻訳が表示されます。 アプリを初めて起動するとき、デフォルトの翻訳言語はスペイン語になる可能性が高いため、「お腹がすいた」と入力すると、「Tengo hambre」と入力されます。
ただし、Translate では、合計 11 言語の翻訳が可能です。 スペイン語以外の言語に翻訳したい場合は、画面右上の「スペイン語」と書かれたタブをタップしてください。 これにより、11 の言語のリストが表示されます。
- アラビア語
- 中国語(中国本土)
- 英語 (米国または英国)
- フランス語 (フランス)
- ドイツ語 (ドイツ)
- イタリア語 (イタリア)
- 日本語
- 韓国語
- ポルトガル語 (ブラジル)
- ロシア
- スペイン語 (スペイン)
翻訳したい言語をタップし、 をタップします。 終わり. また、画面の左上隅にあるタブをタップして、翻訳元の言語を変更することもできます (iPhone が英語に設定されているすべての人には、「英語」と表示されます)。
iOS 14の翻訳アプリで音声を使って翻訳する方法

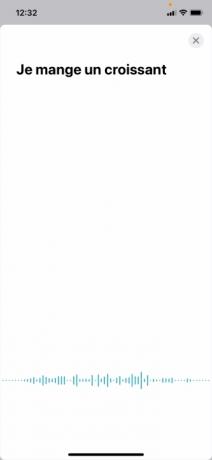
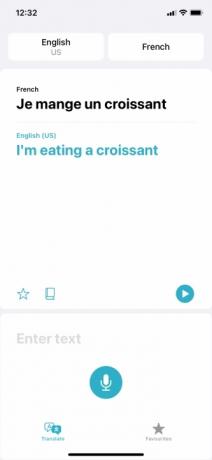
iOS 14 の翻訳では、単語やフレーズを入力するだけでなく、単語やフレーズを話すこともできます。 音声を翻訳するには、 マイクロフォン 画面下部の マークを押して話し始めます。 アプリはあなたが話し終わるまで待機し、何もタップしなくても自動的に翻訳を生成します。
英語とフランス語を 2 つの言語として選択した場合、アプリはこれら 2 つの言語のどちらが話されているかを自動的に検出します。 つまり、フランス語の話し言葉を英語に翻訳したい場合、最初の言語 (左上のタブ) としてフランス語を選択し、2 番目の言語 (右上) として英語を選択する必要はありません。 アプリは、話されている言語を自動的に認識しますが、ユーザーが話している言語を自動的に検出するわけではありません。 していない 選ばれた。
Translate のもう 1 つの優れた機能は、アプリが合成音声を使用して翻訳を読み上げてくれるということです。 これらは、アプリが翻訳を生成するときに自動的に読み上げられます。 ただし、少し押すことはできます 遊ぶ 画面の右側にあるボタンを使用して、アプリによって読み上げられたフレーズを繰り返します。 これは発音の学習に最適です。 ボリュームアップ そして ボリュームダウン ボタンを押して音量を調整します。
お気に入りの保存と定義の確認方法
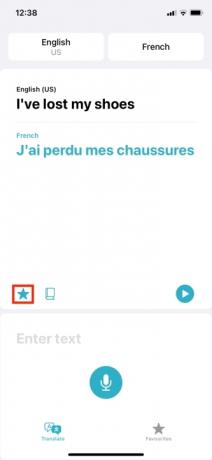

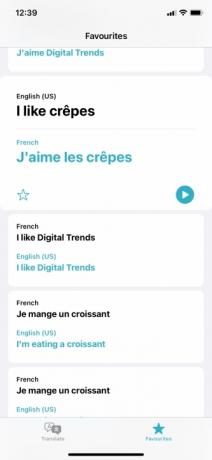
上記では翻訳の基本について説明しましたが、他にも言及する価値のある便利な機能がいくつかあります。
1 つ目は、特定の単語を保存して以前の翻訳を参照できるようにするお気に入りです。 フレーズを翻訳した後、 をタップして翻訳をお気に入りとして保存できます。 星 翻訳ウィンドウの下部にあるアイコン。
をタップすると、保存したお気に入りが表示されます。 お気に入り 画面下部のタブをクリックします。 便利なことに、このタブでは、[最近] の下に未保存の過去の翻訳も表示されます。 最近の翻訳をタップしてから、 星 シンボルをお気に入りに追加することもできます。
最後に、翻訳された単語をタップすると、定義が表示されます。 をタップして、翻訳されたフレーズ内の単語の定義を表示することもできます。 D架空の 翻訳ウィンドウの下部にあるアイコン。 これらは、翻訳されたフレーズの各単語の意味をもう少し明確にしたい場合に役立ちます。 外国語を勉強していてメモを取りたい場合にも役立ちます。
編集者のおすすめ
- 2023 年のベスト出会い系アプリ: お気に入りの 23 アプリ
- 私の iPhone は iOS 17 を取得しますか? サポートされているすべてのモデルは次のとおりです
- iOS 17が正式版になり、iPhoneが完全に変わります
- iOS 17 が搭載されると、あなたの iPhone が Pixel Tablet の機能を盗む可能性があります
- iOS 16.5 は 2 つのエキサイティングな新機能を iPhone にもたらします
ライフスタイルをアップグレードするDigital Trends は、読者が最新ニュース、楽しい製品レビュー、洞察力に富んだ社説、ユニークなスニーク ピークをすべて提供して、ペースの速いテクノロジーの世界を監視するのに役立ちます。




