実は参加方法は複数あるのです Zoomミーティング. 選択する方法は、お持ちのデバイスの種類と、使用する予定の Zoom ソフトウェアの種類によって異なります。
コンテンツ
- デスクトップアプリでZoomミーティングに参加する方法
- モバイルアプリでZoomミーティングに参加する方法
- ブラウザでZoomミーティングに参加する方法
- メール経由でZoomミーティングに参加する方法
このガイドでは、Zoom ミーティングに参加する 4 つの異なる方法を説明します。 これらすべての方法を使用すると、自分に合った方法が必ず見つかります。 今後の会議.
おすすめ動画
簡単
5分
PC またはモバイル デバイス
Zoomデスクトップまたはモバイルアプリ
インターネット接続
ウェブブラウザ
デスクトップアプリでZoomミーティングに参加する方法
Zoom ミーティングに参加する最も簡単な方法は、ビデオ会議サービスのデスクトップ アプリを使用することです。 覚えておくべきことの 1 つは、Zoom アカウントにサインインしているかどうかに関係なく、デスクトップから Zoom ミーティングに参加できるということです。
デスクトップ アプリのアカウントにサインインしていない場合は、次の手順を実行します。 Zoom デスクトップ アプリを開きます。 を選択 会議に参加する ボタン。 表示されたスペースにミーティング ID と希望の表示名を入力します。 必要な会議オプションを選択します。 選択する 参加する. プロンプトが表示されたら、会議の招待状に記載されている会議のパスコードを入力します。 選択する ミーティングに参加する.
(通常、ミーティング ID は、ミーティングの主催者から送信された招待状に記載されています。 通常は 11 桁の長さです)
デスクトップ アプリで Zoom アカウントにサインインしている場合は、次の手順を実行してミーティングに参加します。
ステップ1: Zoomデスクトップアプリを開きます。
ステップ2: メイン画面以下 家、 選択する 参加する.
関連している
- 最新の投稿を表示するように Facebook フィードを設定する方法
- TikTok CEO、木曜日に議会に臨む予定。 視聴方法はこちら
- Tapbots の Ivory アプリのおかげで、ついに Twitter を完全にやめる準備が整いました
ステップ 3: ミーティング ID を入力し、表示名 (必要に応じて) を所定のスペースに更新します。 希望する会議オプションの横にあるボックスにチェックを入れます。
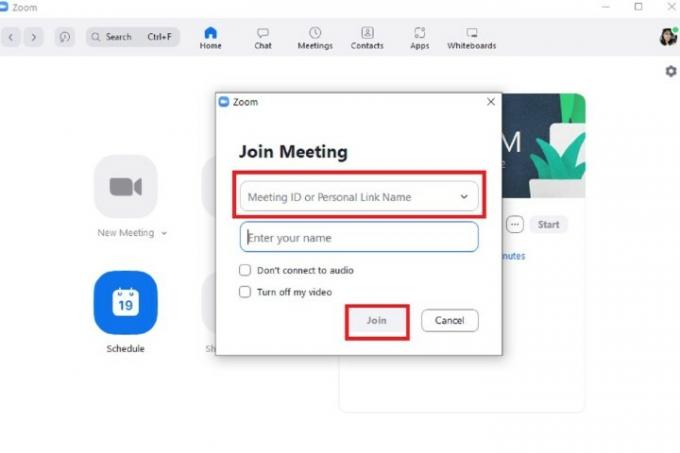
ステップ 4: 選択する 参加する.
モバイルアプリでZoomミーティングに参加する方法
Zoomモバイルアプリ経由でミーティングに参加することもできます。 で行うための指示は、 アンドロイド iOS バージョンは互いにかなり似ています。 したがって、使用しているオペレーティング システムに関係なく、以下の手順に従うと機能します。
また、デスクトップ アプリと同様に、Zoom アカウントにサインインしているかどうかに関係なく、ミーティングに参加できます。
サインインしていない場合は、次の手順を実行します。 Zoom モバイル アプリを開きます。 を選択 会議に参加する ボタン。 ミーティングIDを入力してください。 必要な会議オプションを選択します。 次に、 参加する ボタン。 プロンプトが表示されたら、ミーティングのパスコードを入力します。 選択する わかりました.
(ミーティング ID とパスコードは、送信されたミーティング招待状に記載されている必要があります。)
Zoom アカウントを使用してモバイル アプリにサインインしている場合:
ステップ1: Zoomモバイルアプリを開きます。
ステップ2: 選択する 参加する メイン画面から。
ステップ 3: ミーティング ID を入力し、必要なミーティング オプションを選択します。

ステップ 4: 選択する 参加する.
ブラウザでZoomミーティングに参加する方法
Zoom ミーティングに参加するために、デスクトップ アプリやモバイル アプリをダウンロードする必要はありません。 Zoom ミーティングには、Zoom の Web アプリからもアクセスできます。
(注: 会議の主催者が「ブラウザから参加」という機能を有効にしている場合にのみ、Web アプリ経由で会議に参加できます。それ以外の場合、次の手順は機能しません。)
Zoom の Web アプリを使用して Zoom ミーティングに参加する方法は次のとおりです。
ステップ1: Web ブラウザを開いて会議の招待状に移動し、会議へのリンクを選択します。
ステップ2: 新しいブラウザタブが開きます。 このタブでは、ミーティングを開くアプリケーションを選択するか、Zoom アプリをダウンロードするかを尋ねるダイアログ ボックスが表示される場合があります。 どちらも行っていないので、 キャンセル そのダイアログボックスのオプション。
![[キャンセル] オプションを選択して、Zoom Web アプリを起動します。](/f/c12b1c0d53f074261c3b731ae7019c37.jpg)
ステップ 3: その Web ページの下部に移動し、 ブラウザから参加する リンク。
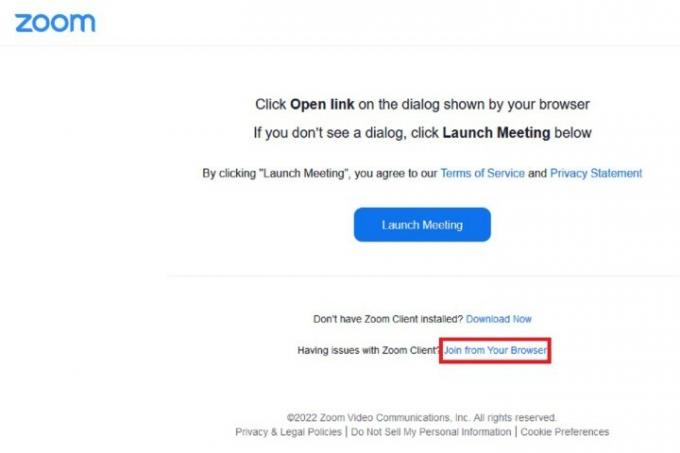
ステップ 4: すぐに会議に連れて行かれます。 を選択する必要があります。 オーディオ そして ビデオ 左下隅にあるアイコンをクリックすると、ブラウザの許可ダイアログ ボックスが表示されます。 これらのボックスが表示されたら、選択します 許可する 両方ともマイクとカメラを使用できるようにします。 それでおしまい! これで会議を開始できます。
メール経由でZoomミーティングに参加する方法
電子メールで送信された招待状から直接会議に参加することもできます。
デスクトップ上: Web ブラウザで招待メールを開きます。 下の青いリンクを選択します Zoomミーティングに参加する. 新しいタブを開くと、ダイアログ ボックスが表示されます。 デスクトップ アプリがインストールされている場合、またはインストールしたい場合は、Zoom アプリを開くかダウンロードするオプションを選択します。 すでにアプリをお持ちの場合は、選択してください アプリケーションを選択. 選択する Zoomミーティング > リンクを開く.
モバイルの場合: 通常どおり、モバイル デバイスで招待メールを開きます。 下の青いリンクを選択します Zoomミーティングに参加する. モバイル アプリがすでにインストールされている場合、ミーティングはアプリで自動的に開きます。
編集者のおすすめ
- Instagram スレッド: 知っておくべきことと登録方法
- Instagramアカウントを無効化(または削除)する方法
- 無料のバックグラウンドチェックを実行する方法
- TikTok での再投稿を元に戻す方法 (およびそうすべき理由)
- Snapchatでユーザーをブロックする方法
ライフスタイルをアップグレードするDigital Trends は、読者が最新ニュース、楽しい製品レビュー、洞察力に富んだ社説、ユニークなスニーク ピークをすべて提供して、ペースの速いテクノロジーの世界を監視するのに役立ちます。



