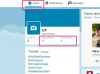すべてではない ズーム 会議は事前に予定されています。 そのため、すでに進行中の会議に誰かを招待する必要がある状況に陥るかもしれません。 幸いなことに、Zoom では事前に人々を会議に招待できます。 そして 開始時間の後。
コンテンツ
- PCまたはMacで会議の前にZoomの招待を送信する方法
- 電話で会議の前にZoomの招待状を送信する方法
- PCまたはMacで進行中のミーティングへのZoom招待を送信する方法
- 電話で進行中のミーティングへのZoom招待を送信する方法
Zoom ミーティングへの招待状を数週間前に送信する必要がある場合でも、ミーティングの開始後に送信する必要がある場合でも、当社が対応します。 以下では、Zoom デスクトップ アプリまたはモバイル アプリを介して Zoom ミーティングの招待状を送信する方法を説明します。
おすすめ動画
簡単
5分
PC またはモバイル デバイス
Zoomデスクトップまたはモバイルアプリ
PCまたはMacで会議の前にZoomの招待を送信する方法
もしあなたが〜なら ズームを使用する デスクトップ アプリを使用すると、そのアプリからも会議への招待状を簡単に送信できることを知っておくことが重要です。 その方法は次のとおりです。
ステップ1: Zoom デスクトップ アプリを開き、通常どおりミーティングをスケジュールします。 会議がすでにスケジュールされている場合は、ステップ 2 に進みます。
ステップ2: 会議がスケジュールされたら、 会議 画面上部のタブアイコンをクリックします。 時計のように見えます。
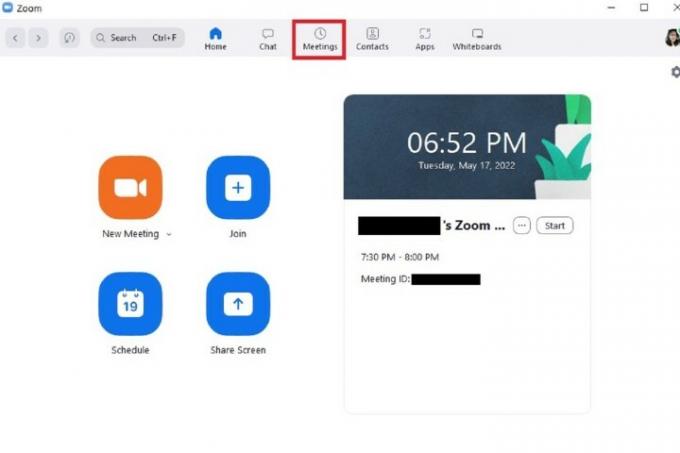
関連している
- Instagramアカウントを無効化(または削除)する方法
- Snapchatでユーザーをブロックする方法
- Snapchat のロックは何を意味しますか?
ステップ 3: 今後の会議が画面の右側に表示されるはずです。 選択する 招待状をコピーする. これにより、会議への招待状がクリップボードにコピーされます。
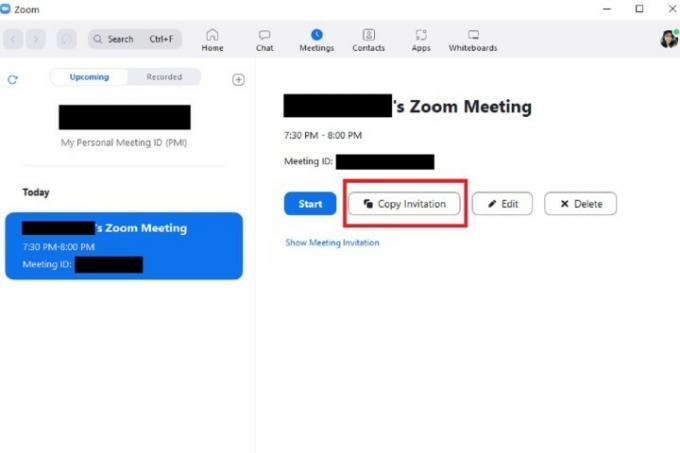
ステップ 4: そこから、会議への招待状を電子メール、インスタント メッセージ、またはその他の会議に関する情報を伝達できる場所に貼り付けることができます。
コピーしたミーティング招待状には、日時、Zoom ミーティングに参加するリンク、ミーティング ID、およびパスコードが含まれている必要があります。
良さそうなら、押してください 送信 (または電子メール クライアントやメッセージング アプリが使用する送信オプション)。

電話で会議の前にZoomの招待状を送信する方法
モバイルアプリ経由で、スケジュールされたミーティングの前にZoomの招待状を送信することもできます。 その方法は次のとおりです。
ステップ1: まだミーティングをスケジュールしていない場合は、Zoom モバイル アプリを開いてミーティングをスケジュールします。
(で アンドロイド アプリのバージョン: 選択すると、注意が必要です。 終わり 会議をスケジュールする場合、アプリは自動的に電子メール アプリを開き、事前に作成された電子メールの招待状を設定する場合があります。 この場合、通常どおり受信者を追加し、選択するだけです。 送信.)
ステップ2: ミーティングがスケジュールされたら、メイン画面に移動します。 会ってチャットする. 次に、 会議 画面下部のアイコン。 (このアイコンは時計のように見えます。)
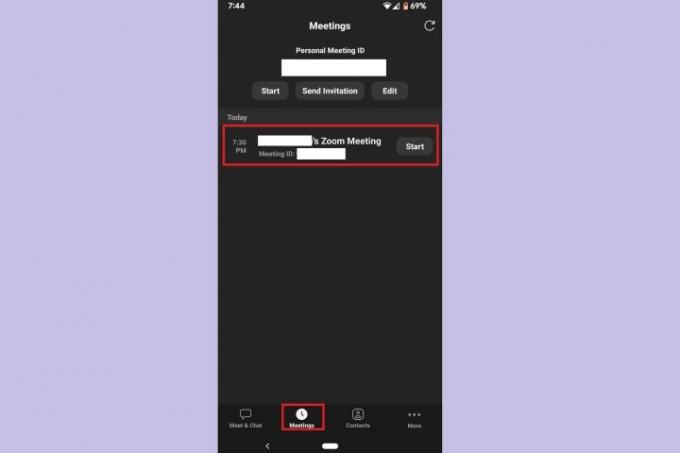
ステップ 3: で 会議 画面で、今後の会議を選択します。
ステップ 4: を選択 招待する ボタン。
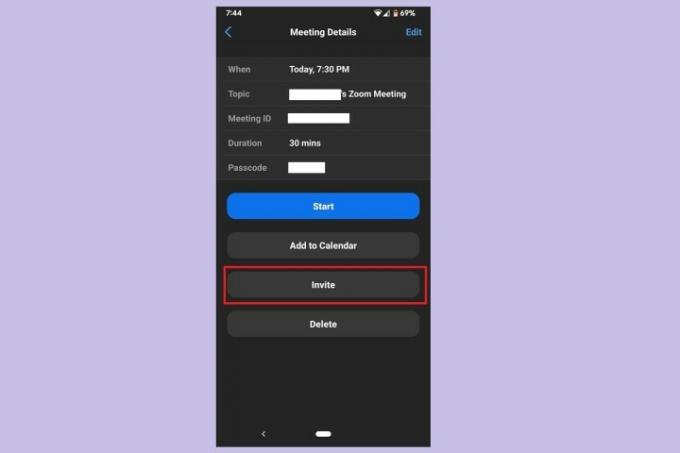
ステップ5: 次に、表示されるメニューから、電子メール アプリを開く、メッセージング アプリを開く、クリップボードに招待をコピーするなど、利用可能な招待オプションのいずれかを選択します。 オプションを選択したら、通常の電子メールまたはテキスト メッセージと同じように招待状を送信します。
招待状をコピーする場合は、選択したコミュニケーション アプリに貼り付けて、通常どおりメッセージを送信します。

PCまたはMacで進行中のミーティングへのZoom招待を送信する方法
場合によっては、誰かを招待する必要があるかもしれません。 ズーム すでに開始されている会議、特に即席の会議の場合。 その場合は、デスクトップ アプリで実行できることを知っておいてください。 その方法は次のとおりです。
ステップ1: Zoom デスクトップ アプリで会議に参加しているときに、 参加者 画面下のアイコンをクリックします。 (二人が寄り添って立っているように見えます。)
ステップ2: の 参加者 ペインが画面の右側に表示されます。 そのペインの下部で、 招待する.
ステップ 3: 人を招待するための複数のオプションが提供されますが、最も簡単で早いオプションは、単に選択することです。 招待リンクをコピーする または 招待状をコピーする.
これらのオプションを使用すると、会議に参加するリンクまたは招待状全体をクリップボードにコピーできます。 コピーしたら、招待の送信に使用する通信アプリに貼り付けるだけです。
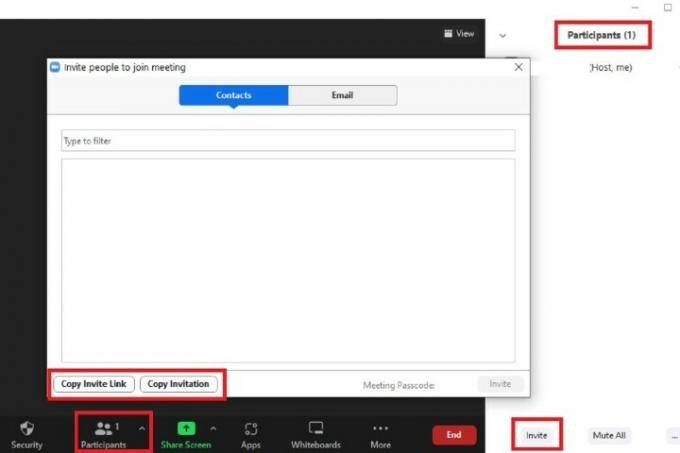
電話で進行中のミーティングへのZoom招待を送信する方法
同様に、モバイルアプリ経由で進行中のZoomミーティングへの招待を送信することもできます。 その方法は次のとおりです。
ステップ1: Zoom モバイル アプリで会議に参加しているときに、 参加者 画面下のアイコンをクリックします。 (このアイコンは 2 人が並んで立っているように見えます。)

ステップ2: で 参加者 画面で、 招待する 左下隅のボタン。
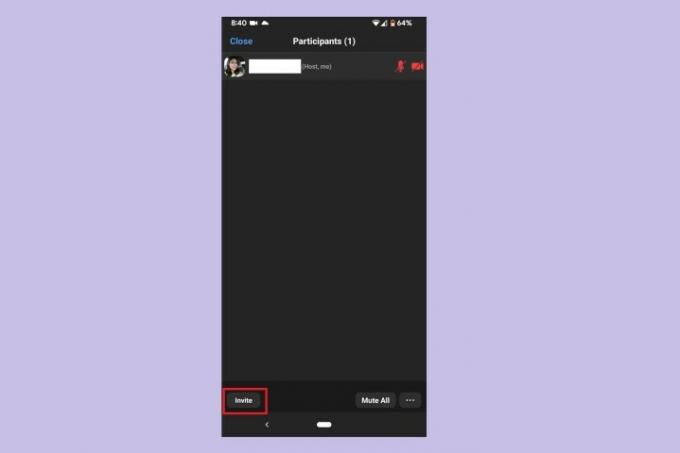
ステップ 3: ポップアップされるメニューから、メッセージング アプリを開く、電子メール アプリを開く、Zoom 連絡先を招待する、または招待リンクをコピーするという 4 つの招待オプションのいずれかを選択します。
最初の 2 つのオプションでは、それぞれのアプリが自動的に開き、事前に作成された招待状と会議へのリンクが送信されます。 受信者を追加して選択するだけです 送信.
3 番目のオプションでは、既存の Zoom アプリの連絡先リストから連絡先を選択して、招待状を送信できます。 4 番目のオプションでは、招待リンクをクリップボードにコピーして、選択したコミュニケーション アプリに貼り付けることができます。
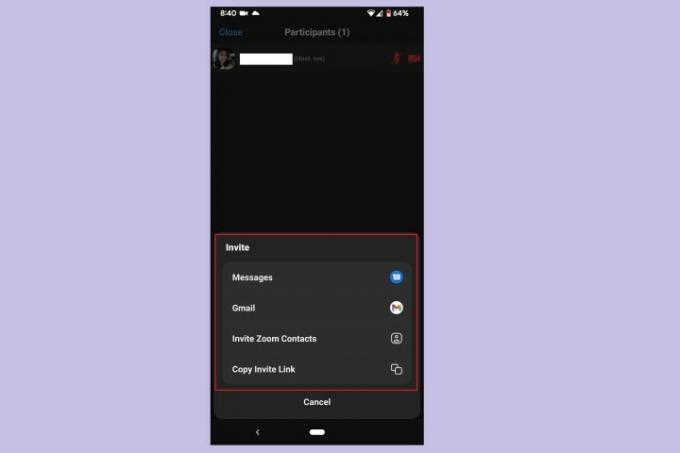
編集者のおすすめ
- 最新の投稿を表示するように Facebook フィードを設定する方法
- 無料のバックグラウンドチェックを実行する方法
- YouTube にショート動画を投稿する方法
- TikTokのボイスチェンジャーの使い方
- BeReal 投稿を削除する方法
ライフスタイルをアップグレードするDigital Trends は、読者が最新ニュース、楽しい製品レビュー、洞察力に富んだ社説、ユニークなスニーク ピークをすべて提供して、ペースの速いテクノロジーの世界を監視するのに役立ちます。