スマートフォンというと、Samsung と Apple が最初に思い浮かぶ 2 つのブランドであることが多いですが、他にも優れたスマートフォンがたくさんあります。 たとえば、ソニーは最新の 3 つのフラッグシップ製品をリリースしたばかりです。 Xperia Xz2、Xperia XZ2プレミアム、 Xperia XZ2コンパクト. このトリオは、主要なフラッグシップと容易に競合できるハイエンドのハードウェアとともにゴージャスなデザインを備えています。
コンテンツ
- Xperiaアシストの使い方
- 不要なアプリを無効にする方法
- 3Dクリエイターの使い方
- アプリドロワーを有効または無効にする方法
- アプリを名前で並べ替える方法
- ホーム画面をカスタマイズする方法
- アンビエント表示をオンにする方法
- スーパースローモーションの使い方
- 4K HDRビデオを録画する方法
- Sony ダイナミック振動システムを無効にする方法
Xperia スマートフォンを初めて使用する場合でも、アップグレードしたばかりの場合でも、Sony Xperia XZ2 ファミリーに関するヒントとテクニックをいくつか紹介します。
おすすめ動画
Xperiaアシストの使い方
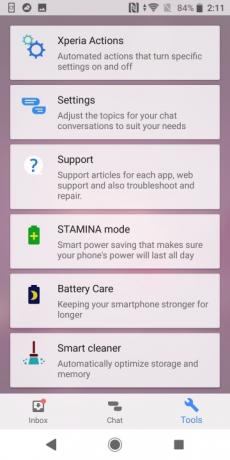
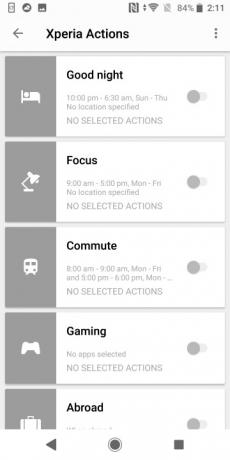
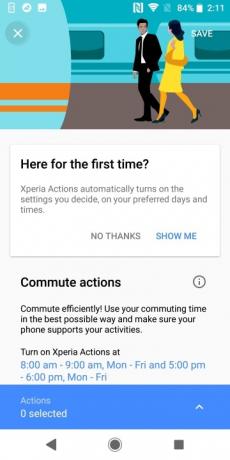
Xperia Assist は、Sony Xperia XZ2 に組み込まれているお気に入りのアプリの 1 つです。 Xperia Assist は、電話機上のすべてのユーティリティ アプリのハブです。 携帯電話を最適化し、バッテリー寿命を延ばし、サポートをリクエストするためのアプリも見つかります。 をタップするだけで、これらすべてのアプリにアクセスできます。 電球 アイコンを押して ツール アイコン。
Xperia Assist にあるアプリの中で、Xperia Actions アプリは特に便利です。 Xperia Actions を使用すると、特定のイベントや状況に基づいて電話設定をカスタマイズできます。 朝の通勤時や海外旅行時、ゲーム中でも調整可能です。
Xperiaアクションを使用するには、同様に 電球 アイコンの後に ツール ボタン。 次に選択します Xperiaのアクション カスタマイズしたいメニュー選択をタップします。 アクションを使用する時間や場所を選択し、画面の下部にある青いメニュー バーをタップします。 アクションが有効になっているときに調整したい項目を選択し、 戻る ボタンを押してメイン画面に戻ります。 完了したら、アクションをオンに切り替えます。
不要なアプリを無効にする方法
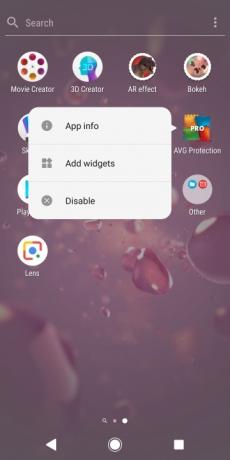
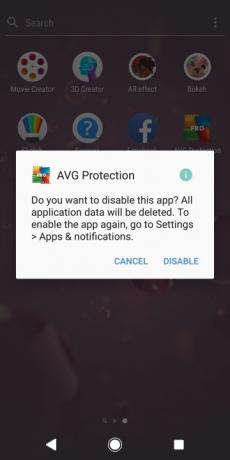
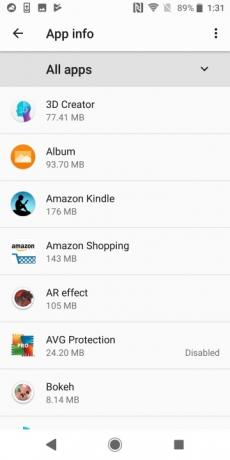
新しいアプリには通常の一連のアプリに加えて、 スマートフォン, Xperia XZ2には多くのブロートウェアが詰め込まれています。 これらのアプリの多くは削除できませんが、無効にすることはできます。 アプリを無効にすると、携帯電話から不要なデータが削除され、バックグラウンドで実行され続けることがなくなります。
不要なアプリを無効にするには、アプリを長押しして選択します 無効にします。 オプションの確認を求めるポップアップ ウィンドウが表示されます。 をタップします。 確認する。 問題のアプリの古いバージョンに戻すかどうかを尋ねられる場合があります。 その場合は選択してください わかりました。 アプリを無効にすると、アプリドロワーには表示されなくなり、設定メニューに無効のインジケーターが表示されます。
3Dクリエイターの使い方
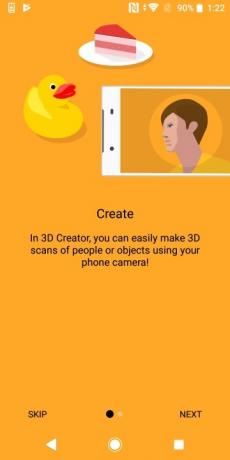
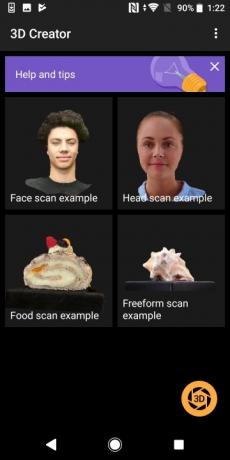

Sony Xperia XZ2 に同梱されている疑わしいアプリはたくさんありますが、3D Creator アプリは実際に楽しんでいるアプリの 1 つです。 3D Creator を使用すると、人物やオブジェクトの 3D スキャンを簡単に作成できます。
3D スキャンを作成したい場合は、アプリを開いて 3D アイコン。 スキャンしたいオブジェクトの種類を選択し、 チュートリアル ボタン。 初めて画像を撮影するときは、カメラを調整する必要があります。これを行うには、オブジェクトの周りでカメラを動かし、一連の点を結びます。 最良のスキャンを行うには、均一に照明された部屋でスキャンをキャプチャする必要があります。電球アイコンに 3 本以上の光線がある場合、明るい場所にあることがわかります。
顔をスキャンする場合は、メガネを外してください。 初めてスキャンを完了するときは、一連の点を接続してカメラを調整する必要があります。 他の画像の場合は、光沢のある物体や透明な物体の写真を撮ることは避けた方がよいでしょう。 スキャンが完了したら、カメラを「8 の字」の形で動かし、スキャンをさらに彫刻するよう求められる場合があります。
アプリドロワーを有効または無効にする方法

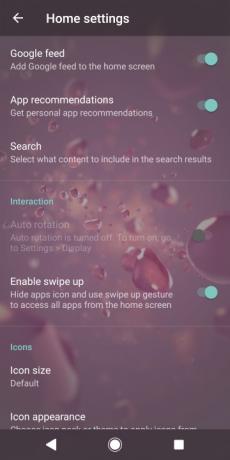
アプリドロワーボタンがアプリバーの貴重なスペースを無駄にするのが嫌ですか? わずか数ステップで簡単に削除できます。
アプリドロワーボタンを有効または無効にしたい場合は、ホーム画面を長押しして、 をタップします 設定。 の横にあるトグルバーを調整します。 上へのスワイプを有効にする ご希望の好みに合わせて。
アプリを名前で並べ替える方法
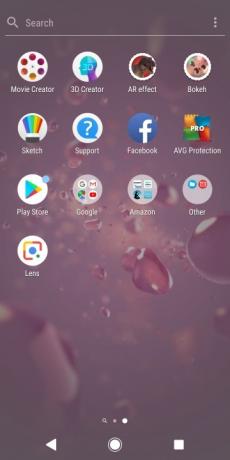

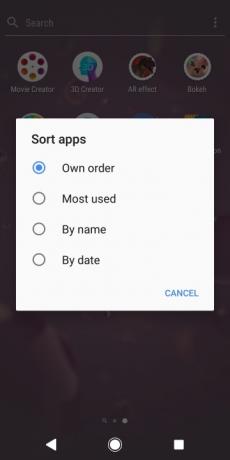
Xperia XZ2トリオには気に入った点がたくさんありますが、携帯電話に同梱されているブロートウェアのファンではありません。 さらに悪いことに、アプリは恣意的に編成されています。 幸いなことに、他の基準でアプリを並べ替えるのは簡単です。 アプリを整理したい場合は、アプリドロワーを開いて、 オーバーフロー (3 つのドット) アイコン。 をタップします。 アプリを並べ替える オプションを選択し、選択したラジオ ボタンを選択します。
ホーム画面をカスタマイズする方法
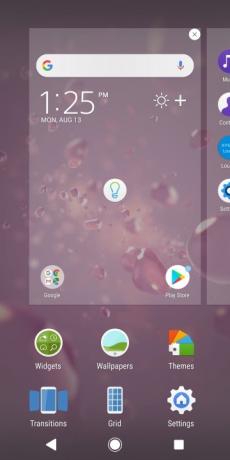
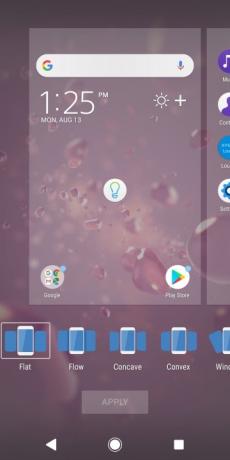
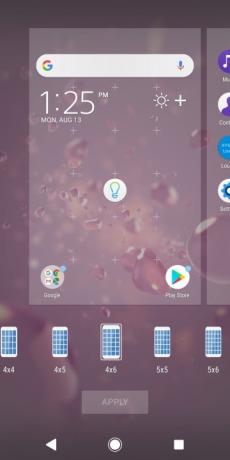
ホーム画面にさらにいくつかのアプリを詰め込みたいですか? あるいは、携帯電話の画面間での遷移方法を変更してみてはいかがでしょうか? Xperia XZ2ではホーム画面をかなり簡単に変更できます。
ホーム画面を変更するには、ホーム画面を長押しするだけです。 一連のオプションが画面の下部に表示されます。 ここからウィジェットを追加したり、壁紙を変更したり、テーマ全体を更新したりすることもできます。 変更が完了したら、 適用する ボタン。
アンビエント表示をオンにする方法
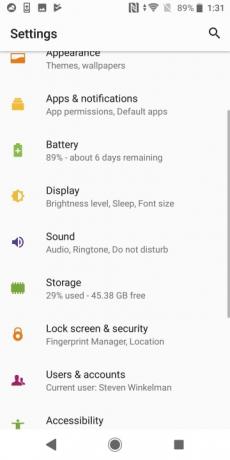
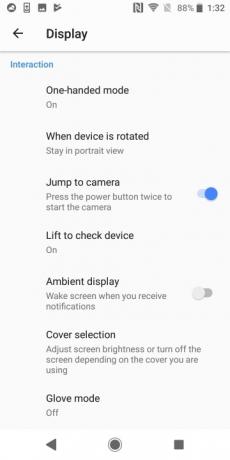
Xperia XZ2では、スマートフォンを使用していなくても、通知の到着を簡単に確認できます。 アンビエント ディスプレイを使用すると、通知を受信するたびに画面が点灯します。
アンビエント表示をオンにするには、次の手順に進みます。 設定 > ディスプレイ. のオプションをオンに切り替えます アンビエントディスプレイ。
スーパースローモーションの使い方
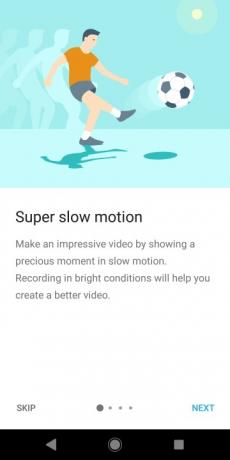
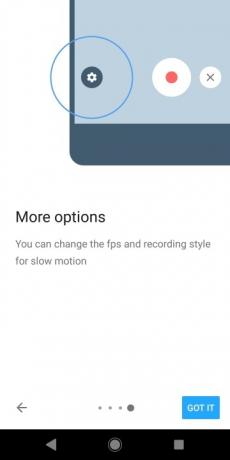
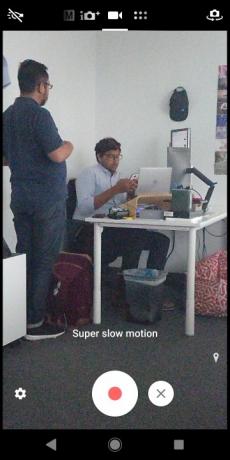
録音したい場合は マトリックススタイルのスローモーションビデオ Xperia XZ2 のカメラには素晴らしい機能が組み込まれています。 スーパー スロー モーションを使用すると、960 フレーム/秒 (fps) でビデオの短いバーストを録画できます。
スーパー スロー モーションを使用するには、カメラ アプリを開き、ビデオ モードが有効になるまで上部のメニュー バーを右にスワイプします。 次に、 スーパースローモーション シャッターボタンの右にあるアイコン。 シャッターボタンをタップして録画を開始し、スローモーションを撮影したい場合は、シャッターをタップするだけです ボタンを再度押す: カメラは通常のフレームに戻る前に、短時間 960 fps で録画します。 レート。 ビデオの録画が終了したら、 停止 アイコン。
スーパー スロー モーションは、明るい光の下で最適に機能します。 Xperia XZ2 Premium を使用している場合は、デュアルレンズをオンにして超低照度で録画するオプションがあります。
4K HDRビデオを録画する方法

Sony Xperia XZ2 なら簡単に録画できます 4K ビデオ。 4K で録画するには、カメラ アプリを開き、 ビデオ > 設定。 選択する ビデオ解像度 そして選択してください
Sony XZ2 Premium をお持ちの場合は、メイン レンズと組み合わせてセカンダリ レンズを使用して、暗い場所で 4K ビデオを録画できます。 暗い場所で録画するには、次のことを確認する必要があります。 HDR がオフになっていて、ビュー ファインダーの右上にある低光感度アイコンが自動に設定されていることを確認します。
Sony ダイナミック振動システムを無効にする方法
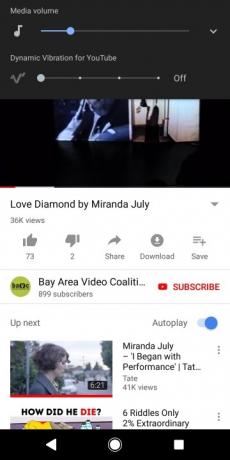
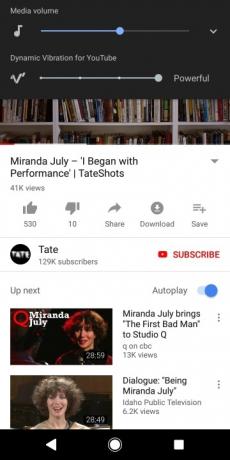
今年、ソニーはソニーダイナミック振動システムをXperia XZ2およびXZ2 Premiumスマートフォンに追加しました。 Sony ダイナミック振動システムは、携帯電話でのビデオやゲームに伴う触覚フィードバックを使用します。 全体的なユーザー エクスペリエンスが向上すると考える人もいるかもしれませんが、単にこの機能が煩わしいと感じる人もいるかもしれません。 幸いなことに、オフにするのは簡単です。
携帯電話のダイナミックバイブレーションをオフ(または減少)したい場合は、YouTube または別のストリーミングアプリを開いてビデオを開始してください。 音量ダウンロッカーボタンをタップすると、好みに合わせて調整できるダイナミック振動スライダーが表示されます。
編集者のおすすめ
- ソニーの新しいXperia 1 IVには、クレイジーに動くズームレンズが搭載されています
- Sony Xperia Pro は、ビデオ撮影者が熱望している 2,500 ドルの携帯電話です
- Xperia 1 IIはソニーのミラーレスカメラ技術をスマートフォンに搭載
- ソニーのXperia 1は4K OLEDディスプレイを搭載した初のスマートフォン
- スマートフォンを安全に保つための最高の Sony Xperia 10 Plus ケース
ライフスタイルをアップグレードするDigital Trends は、読者が最新ニュース、楽しい製品レビュー、洞察力に富んだ社説、ユニークなスニーク ピークをすべて提供して、ペースの速いテクノロジーの世界を監視するのに役立ちます。



