Apple のファミリー共有機能は iOS デバイスのみで利用できるわけではありません。 Mac 上でも設定できます。 このサービスを使用すると、個人的に購入したアプリケーションを共有したり、家族があなたの書籍や映画などを使用できるようにしたりできます。 Mac でファミリー共有を使用する方法を見てみましょう。
コンテンツ
- ファミリー共有の設定
- ファミリー共有設定のカスタマイズ
おすすめ動画
簡単
10分
Mac デスクトップまたは MacBook
ファミリー共有の設定
ステップ1: Mac で、開きます システム環境設定 デスクトップの左上隅にある Apple アイコン タブの下にあります。 Mac で Apple ID アカウントにログインしている場合は、 ファミリーシェアリング 現れるはずだ。 ただし、アイコンが表示されない場合は、Apple ID にログインして戻ってください。 システム環境設定.
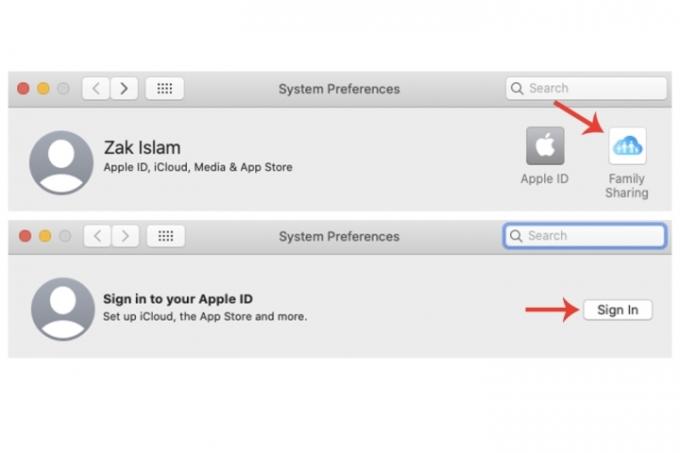
ステップ2: クリック ファミリーシェアリング. このウィンドウでは、家族の主催者になりたいかどうかを尋ねられます。 クリック 次 ボタンを押して確認します。 次のウィンドウで、実行するかどうかを尋ねられます。 購入したものを共有する. 別のアカウントを使用するオプションもあります。 クリック 次.
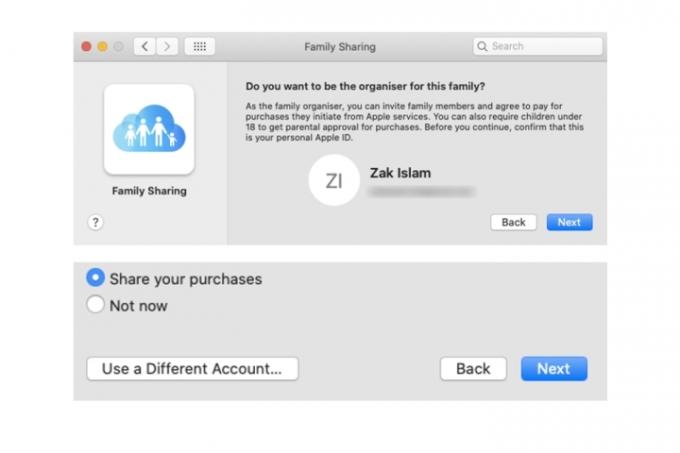
関連している
- レポート:Appleの2024年MacBookは深刻な品不足に直面する可能性がある
- ほぼすべての Windows ゲームを Mac 上でプレイできます - その方法は次のとおりです
- M3 Macは今年発売されるかもしれない — 驚くべき追加機能が追加される
ステップ 3: 支払いウィンドウに、Apple ID アカウントの支払い情報が表示されます。 下部にあるボタンから別の支払い方法を使用することもできます。 次. サービスに追加した家族によるすべての購入は、そのようなアプリを購入するためのカードに関連付けられます。 クリック 次. 利用規約に同意してクリックします 同意する.

ステップ 4: Mac のファミリー共有では、アプリなどの共有に加えて、接続されているデバイスの位置を家族と共有することもできます。 クリック 終わり.
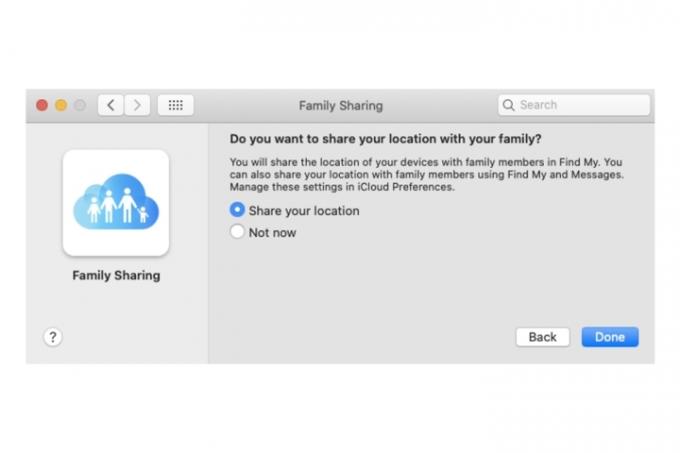
ステップ5: Mac のファミリー共有にユーザーを追加できるようになりました。 クリック 家族を追加する ボタンをクリックし、名前または電子メール アドレスを入力し、選択します 続く. 続行するには、自分の Apple ID パスワードを確認するだけでなく、アカウントの支払いカードに関する詳細を確認する必要があります。
追加されると、メールが送信されます。 招待を承諾すると、ファミリー グループ内でのステータスもそれに応じて変更されます。
グループにさらにメンバーを追加する場合は、 + ボタンをクリックし、上記と同じ手順に従います。

ファミリー共有設定のカスタマイズ
ステップ1: クリック 購入の共有 タブ。 次のオプションをオフにすることもできます。 購入したものを共有する、カードの詳細の変更も可能です。 完全に無効にすることもできます 購入の共有 を選択することで、 消す ボタン。

ステップ2: クリック iCloudストレージ タブ。 アカウントを家族と共有するには、より上位の iCloud サブスクリプション プランにアップグレードするように指示されます。

ステップ 3: クリック 位置情報の共有 タブ。 最初のファミリー共有設定プロセス中に有効にしなかった場合は、Mac で「探す」アプリを開きます。 設定が完了したら、 人々 タブをクリックし、家族の名前を選択します。 最後に、 自分の位置情報を共有する オプション。
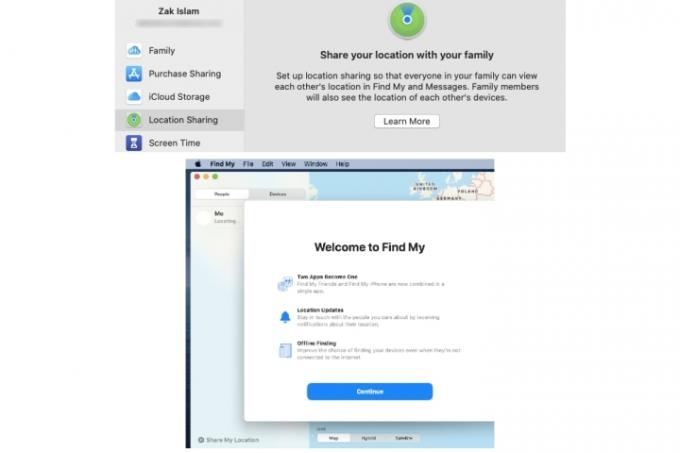
ステップ 4: クリック 上映時間 タブ。 ここで、グループに追加された家族のスクリーンタイムを管理するには、 スクリーンタイム設定を開く ボタン。
スクリーンタイムの詳細については、こちらをご覧ください Mac の便利な機能に関するガイド.
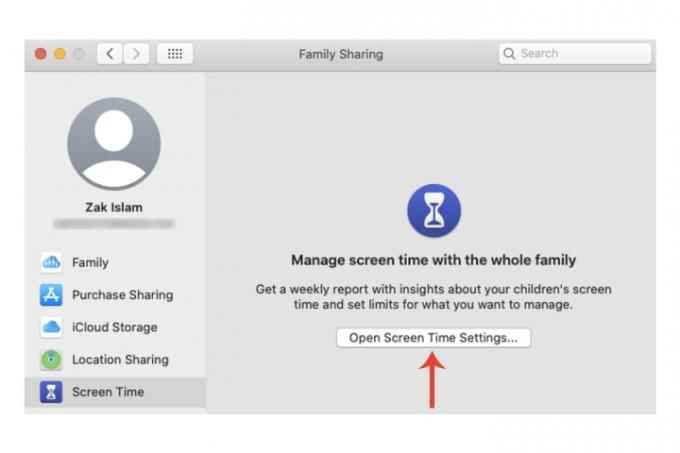
Mac のさまざまな機能にあまり詳しくない場合、または新しい Mac または MacBook を購入したばかりの場合は、ガイドを参照してください。 Mac で複数のデスクトップを使用する、 そして Mac のウイルスやマルウェアをチェックする.
編集者のおすすめ
- この秘密のメニューはあなたの Mac の使い方を永遠に変えるでしょう
- 新学期向け MacBook のベストセール: MacBook Air と Pro が割引になります
- M3 MacBook Proは誰の予想よりも早く発売されるかもしれない
- MacBook Airは2023年のプライムデー後も史上最安値のまま
- MacBookが多すぎる
ライフスタイルをアップグレードするDigital Trends は、読者が最新ニュース、楽しい製品レビュー、洞察力に富んだ社説、ユニークなスニーク ピークをすべて提供して、ペースの速いテクノロジーの世界を監視するのに役立ちます。



