
120Hz ディスプレイから驚くべき Dolby Atmos スピーカーまで、 Razer Phone 2 ゲーム用に作られています。 しかし、800ドルという価格の携帯電話は、おそらく遊ぶ以外にももっと多くの用途に使用されることになるでしょう。 ポケモンGO. あなたが幸運な新しい所有者であれば、新しいスマートフォンを使い始めるための、Razer Phone 2 のお気に入りのヒントとテクニックをいくつかまとめました。
おやすみモードの設定方法
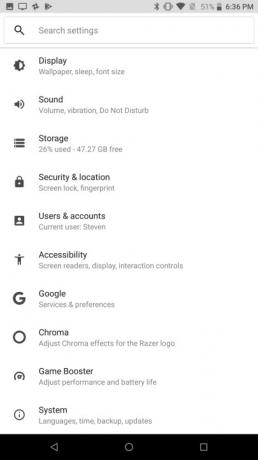
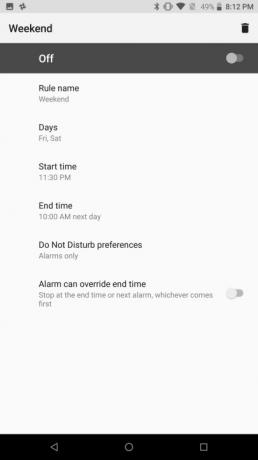

メールから少し離れたい場合でも、大量の通知を受信せずに単にぐっすり眠りたい場合でも、おやすみモードが役に立ちます。 おやすみモードを設定すると、受信する通知や通話の数と種類を制限する複数のスケジュールを簡単に作成できます。
おすすめ動画
おやすみモードの設定は簡単です。 に行くだけです [設定] > [サウンド] > [サイレント設定]。 ここから、事前定義されたルールをタップしてカスタマイズできます。 カスタム ルールを作成する場合は、選択します。 さらに追加 そしてどちらかを選択してください イベントルール または 時間のルール。 ルールの更新が完了したら、画面上部のスライダーを切り替えてルールを有効にしてください。
テーマストアを使用してホームページをカスタマイズする方法
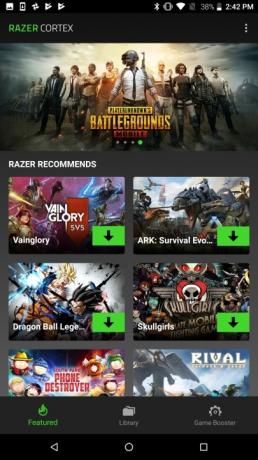
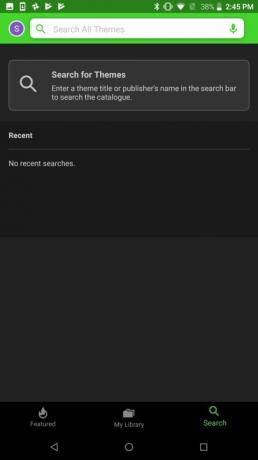

ホーム画面を華やかにしてみませんか? Razer Phone 2 には、携帯電話を完全にカスタマイズできる素晴らしいテーマ ストアがあるので、あなたは幸運です。 試してみたい場合は、テーマ ストア アプリを開いて、「おすすめ」セクションと「ゲーム テーマ」セクションをスクロールしてください。 をタップして特定のテーマを検索することもできます。 虫眼鏡 画面下部のアイコン。 気に入ったテーマを見つけたら、それをタップして選択します ダウンロード。 ダウンロードしたら、 を押してください 適用する ボタンをクリックして新しいテーマに変更します。
4Kでビデオを録画する方法



ほぼすべてのフラッグシップがサポートしています 4K ビデオ録画と Razer Phone 2 も例外ではありません。 ただし、4K でビデオを録画したい場合は、カメラ アプリの設定を調整する必要があります。
4K 解像度に切り替えるには、 カメラ アイコンの後に 装備 ビューファインダーの下のアイコン。 選択する バックカメラの解像度 「UHD」の横にあるラジオボタンをタップします。
Razer Phone 2 に最適化されたゲームを見つける方法
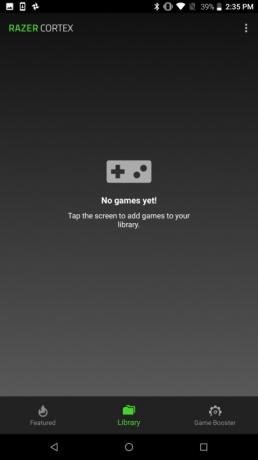
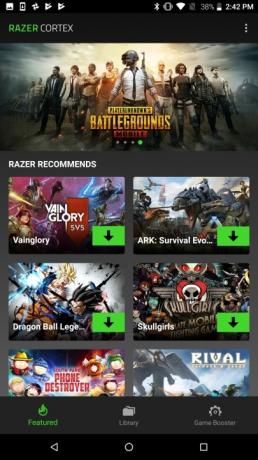

Razer Phone 2 を際立たせている点の 1 つは、その素晴らしい 120Hz ディスプレイです。 他のスマートフォンにある 60Hz ディスプレイとは対照的に、Razer Phone 2 のディスプレイは、遅延のないゲームと非常にスムーズなパフォーマンスを提供します。 しかし、それに最適化されたゲームが見つからなければ、素晴らしいディスプレイが何の役に立つでしょうか?
幸いなことに、Razer はゲームの一歩先を行っており、Cortex を作成しました。 このアプリを使用すると、ゲーム ライブラリにすばやくアクセスし、新しいゲームを見つけ、ゲーム プレイに合わせて携帯電話を最適化することもできます。 新しいゲームを見つけるには、Cortex アプリを開いて、 特徴 アイコン。 この画面から、Google Play ストアからサポートされているゲームを簡単にダウンロードできます。
すでにゲームのライブラリがある場合は、Cortex アプリを開くだけで、それらが適切に保存されていることがわかります。 図書館 タブ。 最後に、次のことに気づくでしょう。 ゲームブースター 画面右下のタブをクリックします。 ここから、一般的に電話機で使用する電力モードを選択することも、単にアイコンをタップして選択したゲームやアプリのパフォーマンスを向上させることもできます。 ゲームの管理 アイコン。
Razer ロゴをカスタマイズする方法


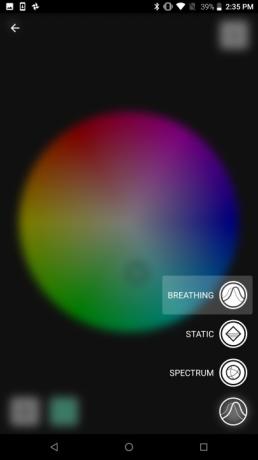
昨年の Razer Phone は比較的平凡なデザインでした。 しかし今年、Razer は最新のフラッグシップをもう少し目を引くものにするいくつかの変更を加えました。 それらの変更の 1 つは、電話機にバックライト付きの Razer ロゴが追加されたことです。 新しいロゴはただ見せるだけではなく、新しい通知があるときに警告することもできます。
新しい携帯電話の Razer ロゴの色と機能の両方を簡単にカスタマイズできます。 試してみたい場合は、に行ってください 設定 > クロマ。 をオンに切り替えます 私のクロマ効果 スライダーとタップ 私のクロマエフェクト。 この画面から、カラー ホイールをタップするか 16 進数コードを入力することで色を調整できます。また、 をタップして明るさを調整できます。 輝度 ディスプレイの下部にあるアイコン。 をタップすることもできます。 効果 画面右下の アイコンを使用して、ロゴの照明効果をカスタマイズします。 戻る矢印をタップして主画面に戻ります。ここから、アイコンの下にある好みのアイコンをタップして、ロゴをいつ点灯するかを選択できます。 バッテリーの消費量 タブ。
携帯電話を持ち上げて画面をスリープ解除する方法

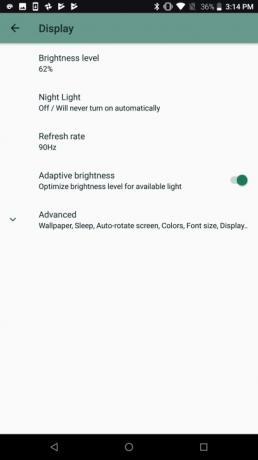
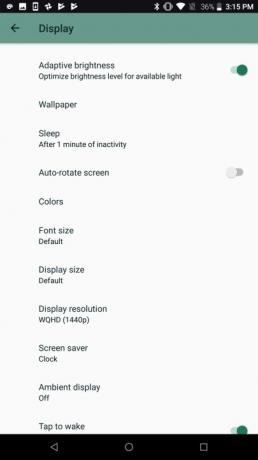
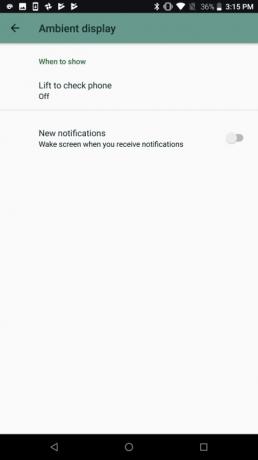
前モデルと同様に、新しい Razer Phone 2 にはディスプレイの上部と下部に目立つスピーカーが搭載されています。 これは、携帯電話の音質が優れていることを意味する一方で、指紋センサーを搭載する余地がないことも意味します。 良くも悪くも、Razer は指紋センサーをスマートフォンの側面に配置することを選択し、テーブルの上に置いたときにアクセスしにくくしました。
幸いなことに、携帯電話を持ち上げるたびに画面を起動できる、隠れたジェスチャがいくつかあります。 この機能をオンにするには、次の場所に移動してください 設定 > ディスプレイ そしてタップしてください 高度な。 選択する アンビエントディスプレイ の横にあるスライダーを切り替えます 持ち上げて電話を確認します。
ディスプレイのリフレッシュレートを変更する方法
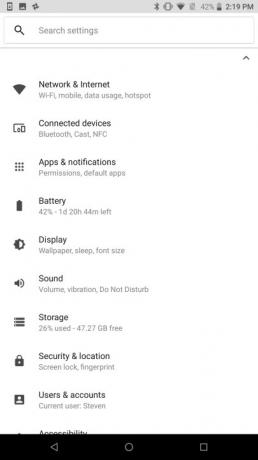
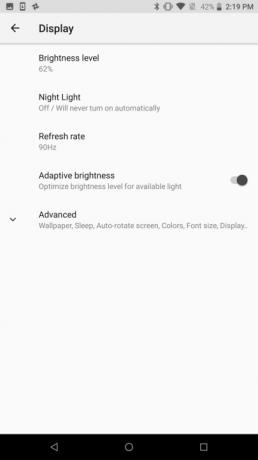

おそらく、新しい Razer Phone 2 の際立った機能は 120Hz ディスプレイでしょう。 ゲームのパフォーマンスにどのような効果があるかについてはすでに説明しましたが、バッテリーの消耗が早いことをご存知ですか? 幸いなことに、新しいバージョンでは 3 つの異なるリフレッシュ レートから簡単に選択できます。 スマートフォン.
ディスプレイのリフレッシュ レートを変更するには、次の場所に移動します。 設定 > ディスプレイ そしてタップしてください リフレッシュレート。 60Hz、90Hz、120Hz の 3 つのオプションが表示されます。 希望のリフレッシュ レートの横にある適切なラジオ ボックスをタップします。 どのリフレッシュ レートを選択すればよいかわからない場合は、ゲームの場合は 120 Hz、日常使用の場合は 90 Hz を選択するとよいでしょう。 90Hz でバッテリーの消耗が早い場合は、60Hz を試してみるとよいでしょう。
これで、私たちのお気に入りのヒントとコツをいくつか学びました。 いくつかの設定を変更する 最高のユーザーエクスペリエンスを得るために、新しい Razer Phone 2 にインストールしてください。
編集者のおすすめ
- iPhoneを急速充電する方法
- Nothing Phone 2 がリークされましたが、それは私が期待していたものではありませんでした
- 安い携帯電話が好きなら、これら 2 つの新しい Moto G オプションを気に入るはずです
- ついにそれが実現します - OnePlusは今年折りたたみ式携帯電話を発売します
- Google は Android スマートフォンと時計向けの 9 つの新機能を発表しました
ライフスタイルをアップグレードするDigital Trends は、読者が最新ニュース、楽しい製品レビュー、洞察力に富んだ社説、ユニークなスニーク ピークをすべて提供して、ペースの速いテクノロジーの世界を監視するのに役立ちます。




