Apple Watch と iPhone はお互いのために作られており、どちらも互いの機能を強化します。 お持ちの Apple Watch モデルに関係なく、新品です。 アップルウォッチシリーズ7、昨年の Apple Watch Series 6 または Apple Watch SE、または古いモデルの場合は、iPhone とペアリングする必要があります。
コンテンツ
- Apple Watchをペアリングする方法
- 複数の時計を iPhone とペアリングする
- 複数の時計を切り替える
- ファミリーセットアップ
- Apple Watch を取り外してペアリングを解除する
Apple Watch を iPhone と連携できるように設定することは、ほんの始まりにすぎません。 時計を活用するその他の方法については、以下のガイドをご覧ください。 Apple Watch の重要なヒント、 最高のApple Watchフェイス、 そしてその 最高の Apple Watch アプリ、時計を携帯電話と同じようにあなたの生活に不可欠なものにすることを約束します。
おすすめ動画
Apple Watchをペアリングする方法
1 の 5
始める前に、Apple Watch と iPhone の両方がそれぞれのオペレーティング システムの最新バージョンに更新されていることを確認してください。 今のところ、それはそうなるだろう iOS15 そして ウォッチOS 8. 携帯電話で Bluetooth が有効になっていることを確認し、時計と携帯電話の両方が完全に充電されていることを確認するか、ペアリング時に時計と携帯電話を接続して充電を補充してください。 ペアリング プロセスは、iOS 13 と WatchOS 6、iOS 14 と WatchOS 7、iOS 15 と WatchOS 8 で実質的に同じです。
関連している
- Apple、生産上の問題によりiPhone 15の「深刻な」不足に直面する可能性があると報告書が伝える
- Apple Music の料金はいくらですか? 無料で入手するにはどうすればよいですか?
- この折りたたみ式携帯電話は iPhone 14 Pro Max よりも軽いです


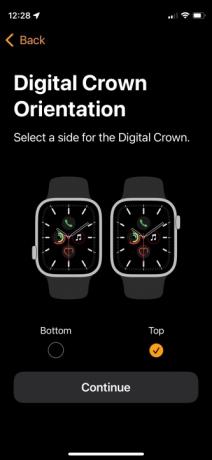
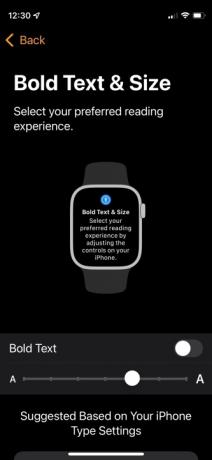
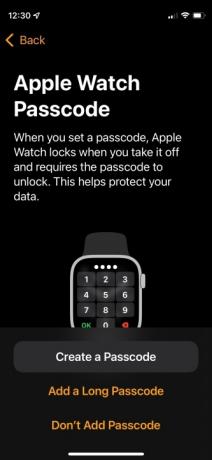
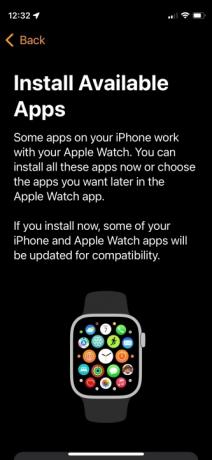
- 最新の WatchOS 8 を Apple Watch Series 3 以降で使用し、iOS 15 を実行している iPhone 6S 以降とペアリングできます。 iPhone と Apple Watch のセットアップ アシスタントは連携して、Apple Watch のペアリングとセットアップを支援します。
- まず時計を手首にストラップで固定し、Apple ロゴが表示されるまでサイドボタン (デジタルクラウンの下にあるボタン) を押し続けます。
- iPhone を Apple Watch の近くに移動し、iPhone 上のペアリングへのようこそ画面を観察し、 をタップします。 続く.
- さらに簡単なのは、iPhone で Apple Watch アプリを起動し、 をタップするだけです。 新しい時計のペア.
- をタップします。 ペアリングを開始する ボタンを押し、プロンプトが表示されたら、iPhone を時計の上に置き、Apple Watch がビューファインダーに表示されるようにします。 これによりデバイスがペアリングされ、ペアリングを確認するアラートが表示されます。
- このデバイスにすでにウォッチがペアリングされている場合は、バックアップからウォッチを復元するか、新しいウォッチとして設定するかを求める画面が表示される場合があります。
- 時計を着用する手首 (左または右) とリューズの位置の好み (上または下) をタップします。
- 利用規約に同意し、Apple と情報を共有するかどうかを決定します。
- パスコードを作成するか、パスコードを待ちます。 Apple Payを使用する場合は、パスコードを設定する必要があります。
- ウォッチを自動または手動で更新するかどうか、また SOS と転倒検出を有効にするかどうかを選択します。 ヘルスケア アプリで 65 歳以上と指定されている場合、転倒検出機能がデフォルトで有効になります。
- ペアリング時にすべてのアプリをインストールするか、必要な特定のアプリを選択するまで待つかを選択できます。 個々のアプリは後でいつでも削除できます。
- セットアップが完了し、2 つのデバイスが同期されるまで数分待ちます。完了すると、ようこそ画面が表示されます。
- Apple Watch に携帯電話サービスが搭載されている場合は、今すぐ Apple Watch で携帯電話サービスを有効にすることも、後で iPhone の Apple Watch アプリで携帯電話サービスを有効にすることもできます。 携帯電話サービスはどこでも利用できるわけではありませんが、iPhone と Apple Watch をセットアップして実行するには、同じ携帯電話会社を使用する必要があります。
複数の時計を iPhone とペアリングする
複数の時計を iPhone とペアリングできますが、特定の時間に携帯電話でアクティブにできるのは 1 つの時計だけです。 WatchOS プラットフォームは、2 つのウォッチの同時装着や、複数のユーザー間でのウォッチの同時共有をサポートしていません。 すべての通信事業者が複数の有効な携帯電話プランを同時にサポートしているわけではないため、通信事業者がこの機能をサポートしていることを確認してください。 この手順は上記のペアリング手順と非常に似ています。 iOS 13 と WatchOS 6、iOS 14 と WatchOS 7 の間には、家族のさまざまなメンバーに個別のウォッチを設定できる機能など、わずかな違いがあります。 iOS 15 と WatchOS 8 のインターフェイスは、以前のバージョンとほぼ同じです。
iOS15

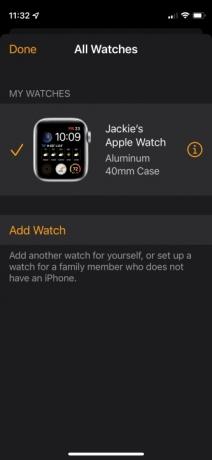

iOS14
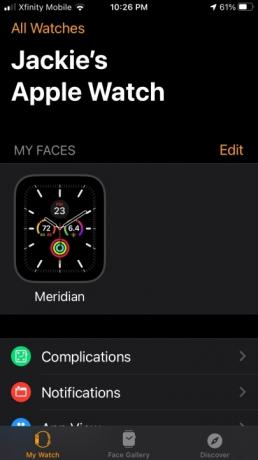

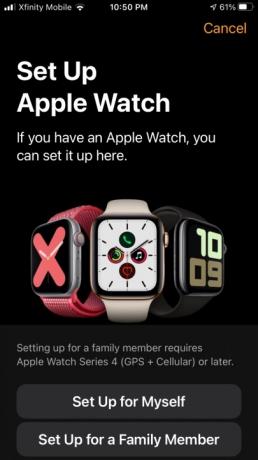
iOS13
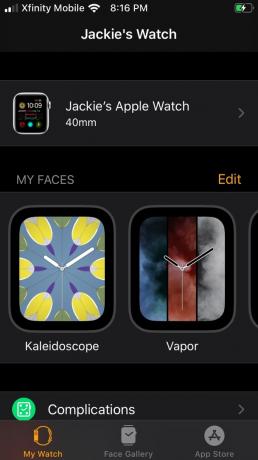
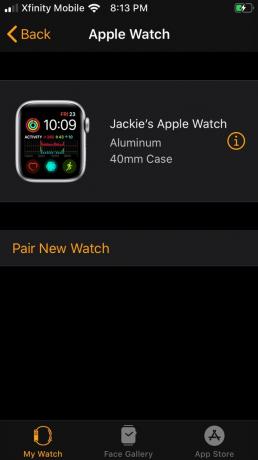
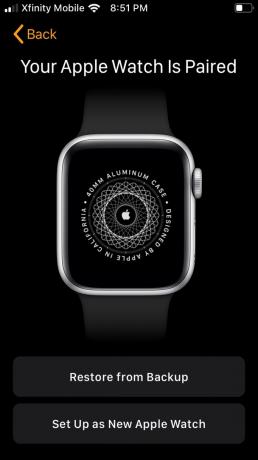
- iPhone で Apple Watch アプリを開き、 私の腕時計 タブ。
- iOS 13 の画面上部にある時計をタップするか、 すべての時計 iOS 14 および iOS 15 の場合は、画面上部のボタン
- タップ 新しい時計のペア (iOS 13) または ウォッチを追加 (iOS 14 および iOS 15)。
- 手順に従って、新しい時計と iPhone をペアリングします。 元のペアリングの場合と同様に、時計を新しいものとして設定したり、他の時計のバックアップを使用したりできます。 または、自分自身または家族用の時計を設定することもできます。
- 各時計には独自の設定があるため、さまざまなアプリや文字盤でカスタマイズできます。
複数の時計を切り替える

一度にアクティブにできる Apple Watch は 1 つだけです。 時計を切り替えるには、現在の時計を取り外し、2 番目の時計をペアリングしてから、手首を上げるか腕を動かします。 2 つの時計をペアリングしているときに表示される自動切り替えコントロールを有効にすると、ペアリングしたときに iPhone が自動的に時計を切り替えます。 自動的に切り替えるのではなく、切り替えるタイミングを選択したい場合は、自動切り替えをオフにします。
- iPhone で Apple Watch アプリを開き、 私の腕時計 タブ。
- Apple Watchをタップして回転させます オートスイッチ オンでもオフでも。
- 自動切り替えをオフにする場合は、どの時計を使用したいかを iPhone に知らせる必要があるため、画面の上部にある時計をタップし、次に着用している時計をタップすると、その横に時計が表示されます。
ファミリーセットアップ
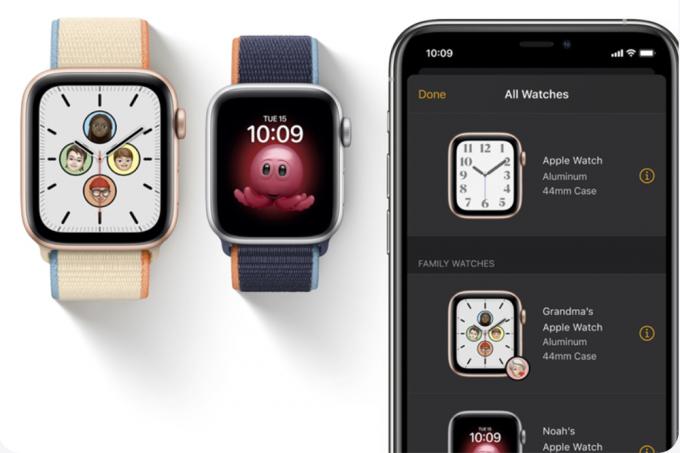
ファミリー セットアップ機能を使用すると、子供と大人の家族メンバー用の複数のウォッチを 1 台の iPhone に参加させることができます。 携帯電話の Apple Watch アプリを使用して各時計を制御できます。 この機能は以下と互換性があります iPhone6S 以降のモデル、および WatchOS 8 を搭載した Apple Watch Series 4 以降。 個々の時計のペアリング方法は、単一ユーザーの場合のプロセスと同様です。 唯一の違いは、各ウォッチに接続する家族を選択すると、位置情報サービスなどの項目をカスタマイズできることです。 Siri、Apple Cash Family、iCloud のメッセージ、健康データ、緊急 SOS、緊急連絡先、医療 ID、アクティビティ、ワークアウト ルート追跡、および 写真。
Apple Watch を取り外してペアリングを解除する
ウォッチを削除する場合の手順は、iPhone および Apple Watch オペレーティング システムの過去 3 世代で同じです。
- iPhone で Apple Watch アプリを起動し、 私の腕時計 タブ。
- Apple Watchを選択し、情報シンボルをタップします。
- ヒット Apple Watchのペアリングを解除する ボタンをクリックして削除します。
- Apple ID を入力して、アカウントからウォッチのペアリングを解除します。

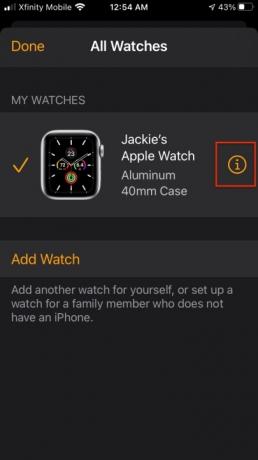


Apple Watch を正常にペアリングしてセットアップできるようになりました。次の手順を確認することをお勧めします。 Apple Watchをバックアップする プロセスを最初からやり直す必要がなくなるようにします。
編集者のおすすめ
- iPhoneを急速充電する方法
- iPhoneがオークションで法外な金額で落札された
- iPhone から他人の Apple ID を削除する方法
- この 600 ドルの Android スマートフォンには、iPhone に比べて 1 つの大きな利点があります。
- この小さなガジェットは、iPhone 14 の最高の機能を 149 ドルで提供します
ライフスタイルをアップグレードするDigital Trends は、読者が最新ニュース、楽しい製品レビュー、洞察力に富んだ社説、ユニークなスニーク ピークをすべて提供して、ペースの速いテクノロジーの世界を監視するのに役立ちます。




