iPhoneはBluetoothキーボード、ヘッドセット、またはその他のアクセサリに自動的に接続できますが、最初に、と呼ばれるプロセスを使用して2つのデバイスを同期する必要があります ペアリング. ペアリング中に、iPhoneはBluetoothデバイスを検出して識別します。 ペアリングは、Bluetoothアクセサリごとに1回だけ行う必要があります。 設定 アプリ。 ペアリングされると、電話とアクセサリは、通常は数フィートの距離にある範囲に入ると自動的に接続されます。
ステップ1:iPhoneをアクセサリの近くに移動する
iPhoneをBluetoothデバイスから数フィート以内に移動します。
今日のビデオ
ステップ2:iPhoneとアクセサリをオンにする
iPhoneとBluetoothデバイスがまだオンになっていない場合は、オンにします。
ステップ3:アクセサリペアモード
Bluetoothデバイスをに入れます ペアモード. ペアモードに必要な正確な手順については、デバイスに付属のオーナーズマニュアルを参照してください。 通常、Bluetoothアクセサリのペアモードボタンを押します。 数分間モードに入り、iPhoneにアクセサリの信号を見つけて登録するための十分な時間を与えます。 アクセサリがペアリングモードに入ると、他のBluetoothデバイスに接続されます。 これは、アクセサリが特別なBluetooth識別信号をiPhoneに送信し、アプリにアクセサリの名前が表示されることを意味します。
ヒント
アクセサリがペアリングモードに入ると、 発見可能 他のBluetoothデバイスへ-アクセサリは特別なBluetooth識別信号をiPhoneに送信し、iPhoneにアクセサリの名前が表示されます。 設定 アプリ。
ステップ4:設定アプリを開く

画像クレジット: J T B
をタップします 設定 iPhoneのアプリ。 タップ ブルートゥース.
ステップ5:iPhoneBluetoothを有効にする

画像クレジット: J T B

画像クレジット: J T B
を有効にする ブルートゥース Bluetoothがまだオンになっていない場合は、スライダーボタンをスライドしてiPhoneで機能します。 デバイスの名前がリストの下に表示されるまでしばらく待ちます。 他のデバイス.
ステップ6:デバイスを選択します
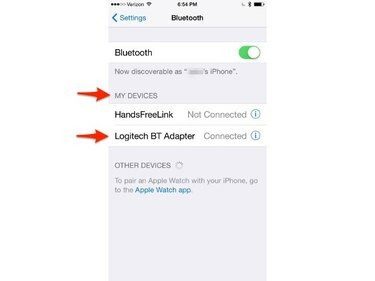
画像クレジット: J T B
下のアクセサリの名前をタップします 他のデバイス. iPhoneはデバイスに接続し、下にリストします マイデバイス.




