実を言うと、私たちは画面に釘付けになっているため、スマートフォンのバッテリーを常に快適に、完全に充電した状態に保つことが最優先事項です。 Facebook を荒らしたり、電子メールにアクセスしたりするなど、そのデバイスで行うことはすべて、バッテリーの消耗につながります。 コンセントにアクセスできない場合は、バッテリー寿命を節約することが家事リストの上位に入るはずです。
コンテンツ
- バッテリーを消耗させないでください
- 機内モードはバッテリーの味方です
- アプリを更新して家をきれいにする
- ダークモードと暗い壁紙を使用する
- 画面を暗くする
- 位置情報サービスを無効にする
- バッテリー節約アプリ
- ウィジェットを廃止し、通知を一時停止します
- アプリの更新を無効にする
- 電力を節約する
- バッテリー付属品
- 極端な暑さや寒さを避ける
電力を節約したい場合は、バッテリーの消耗を防ぐためにできることがいくつかあります。 この記事では、バッテリー寿命を最大限に延ばすために今日から実行できる必須の手順をすべて説明します。
おすすめ動画
バッテリーを消耗させないでください


最適な寿命を維持するために、ほとんどの場合、バッテリーを平均 50% 以上、少なくとも 40% から 80% の間で充電するようにしてください。 充電器は損傷を防ぐために電子入力を制御できますが、電力が 100% に達したら携帯電話のプラグを抜き、可能であれば夜間の充電は避けてください。
関連している
- 2023 年のベスト出会い系アプリ: お気に入りの 23 アプリ
- 2023 年の Android および iOS 向けのベスト メッセージング アプリ 16 選
- iOS 17が正式版になり、iPhoneが完全に変わります
一日を通しての定期料金 バッテリーの寿命を延ばすには、バッテリーをゼロまで減らして 100% まで充電するよりも効果的です。 すべてのバッテリーが同じというわけではなく、さまざまなバッテリーがさまざまな充電スケジュールに対応しますが、1 つ確かなことは、すべてのバッテリーは最終的には劣化するということです。 また、バッテリーを頻繁に完全に放電させないことが最善です。そのため、バッテリーが低下しすぎる前に充電するようにしてください。 充電する場合は、コンピューターや車の USB アダプターではなく、必ず付属のアダプターを使用し、壁のコンセントに差し込んでください。
機内モードはバッテリーの味方です
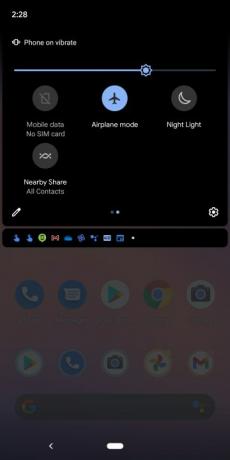
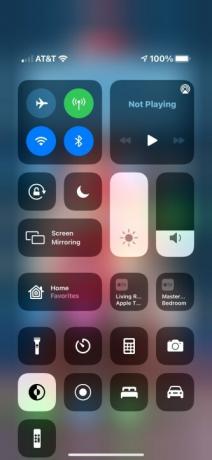
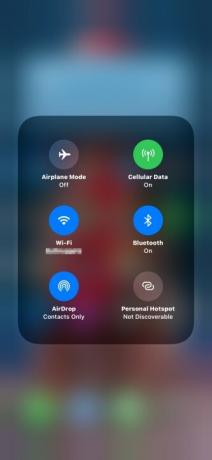
- 3. iOS 14の機内モード
機内モード 携帯電話との間で送受信されるすべての無線信号が遮断され、電子メール、メッセージ、通話、Wi-Fi、および Bluetooth 接続が停止します。 これは、継続的にインターネットにアクセスすることに慣れている人にとっては生活を不快にするかもしれませんが、デバイスを充電できない場合にバッテリーを節約するのに非常に役立ちます。
機内モードを有効にするには、次の手順を実行します。
アンドロイド11
ステップ1: 指を上から下にスワイプして、 通知シェード.
ステップ2: をタップします。 飛行機 のアイコン クイック設定 バー — 見つけるには右にスクロールする必要がある場合があります。
iOS14
ステップ1: 右上端から下に指でスワイプすると、バッテリーと Wi-Fi のアイコンが表示されます。
ステップ2: をタップします。 飛行機 のアイコン コントロールセンター.
このような大幅な切断が発生する前に停止するには、Bluetooth、Wi-Fi、GPS、および NFC 使用していない場合。 Apple Watch または Android 互換ウォッチも着用している場合、一部のウォッチ機能が正しく機能するには Wi-Fi または Bluetooth が必要になることに注意してください。
アプリを更新して家をきれいにする
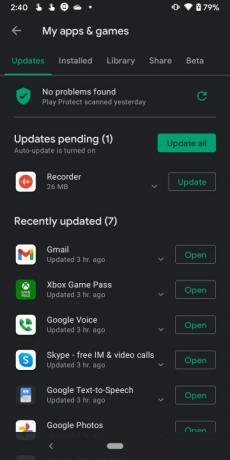

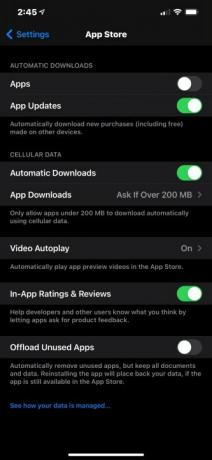
開発者はアプリを定期的にアップグレードしますが、その理由の 1 つはメモリとデバイスのバッテリー寿命を最適化することです。 このような更新は、更新ノートでバグ修正としてタグ付けされることがよくあります。 これらは派手な新機能ではないかもしれませんが、あなたのサービスを維持するのに役立ちます。 スマートフォン バッテリーは正常に動作しています。
アプリを自動的に更新するようにスマートフォンを設定することも、更新を手動で処理することもできます。 バッテリーの寿命を延ばすためには、手動の方が良いです。
また、必要で使用するアプリのみを使用して、携帯電話を整理整頓し、最新の状態に保ちます。 携帯電話上の不必要な帯域幅を占有するすべてのアプリが、バックグラウンドでバッテリーを消耗するルーチンを実行している可能性があります。
ダークモードと暗い壁紙を使用する

ほとんどの人は壁紙、特にアニメーションの壁紙が大好きです。これは携帯電話を持つ楽しみの 1 つです。 ただし、ホーム画面の美しいカーテンは、思っているよりも早くバッテリーを消耗する可能性があります。
AMOLED または OLED ディスプレイを備えたデバイスでは、ピクセルをオフにするだけで黒が作成されます。各ピクセルは単一の光源です。 これにより、バッテリーへの電力消費が減り、稼働時間が延長されます。 LCD を備えたデバイスでは、ピクセルは ない 個別に点灯しますが、代わりにバックライトで照らされます。つまり、暗い壁紙や暗いインターフェースでは、バッテリーの節約にはつながりません。
ただし、特殊効果のある壁紙は、 絶対に バッテリーを消耗します どれでも 静止画像以上のデバイスです。 これは、プロセッサがアニメーションの各フレームを計算して描画する必要があり、静止画像をレンダリングする場合よりも多くの電力を消費するためです。 バッテリーの問題が問題になる場合は、ずれたり動いたりしない壁紙を使用してみてください。
そうは言っても、AMOLED または OLED スクリーンを搭載した携帯電話をお持ちの場合は、ダーク モードと暗い静的壁紙を使用すると、バッテリーのパフォーマンスが確実に向上します。 LCD スクリーンを備えた携帯電話では、どちらも目に優しいです。
画面を暗くする
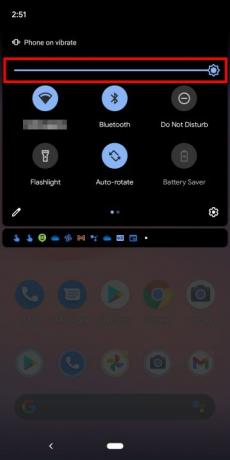
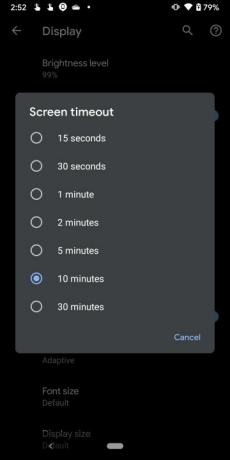
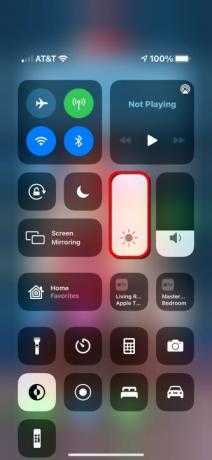

大きくて明るく照らされた画面は、バッテリーの消耗が早いだけでなく、目の間を直撃します。 画面の明るさを常に最も低く、最も快適なレベルまで下げてください。
まず、携帯電話によって自動的に設定される画面の明るさとあなたの目に最適な明るさを比較してください。 多くの場合、自動設定は必要以上に明るくなりますので、自由に上書きまたは無効にしてください。
明るさを手動で調整するには アンドロイド 11、指を上から下にスワイプして、 通知シェード そしてその クイック設定 メニューをクリックすると、一番上にスライダーが表示されるはずです。
iOS 14 では、バッテリーと Wi-Fi アイコンが表示される右上隅から下に指でスワイプし、スライダーを上下に動かします。 コントロールセンター.
次の手順を実行して、画面のタイムアウト期間を変更することもできます。
iOS14
ステップ1: タップして設定アプリを開きます。
ステップ2: タップ ディスプレイと明るさ。
ステップ 3: タップ オートロック。
ステップ 4: 6 つの期間から 1 つを選択します。
アンドロイド11
ステップ1: 指を上から下にスワイプして、 通知シェード をタップして、 歯車 アイコン。
ステップ2: タップ 画面。
ステップ 3: タップ 高度な。
ステップ 4: タップ スクリーン・タイムアウト 7 つの期間から 1 つを選択します。
位置情報サービスを無効にする
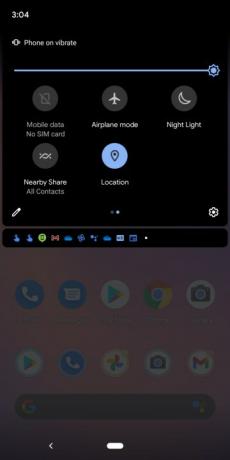


ほとんどの人は、旅行アプリを使用したり、写真に位置情報をタグ付けしたりする場合には便利ですが、スマートフォン アプリが自分を追跡することを望んでいませんし、必要もありません。 すべてのアプリで位置情報サービスをオンにしておくのは、煩わしくて不必要なだけでなく、バッテリー寿命にも影響します。 ほとんどのアプリはバックグラウンドで位置情報を追跡する必要がないため、インストールされている各アプリが位置情報サービスをどのように使用するかを決定し、必要に応じてオプションを無効にします。
アプリごとに位置情報サービスをオフに切り替える方法は次のとおりです。
iOS14
ステップ1: タップして設定アプリを開きます.
ステップ2: タップ プライバシー。
ステップ 3: タップ 位置情報サービス。
ステップ 4: アプリをタップし、次の 4 つのオプションのいずれかを選択します。 一度もない に いつも。
アンドロイド11
ステップ1: 指を上から下にスワイプして、 通知シェード をタップして、 歯車 アイコン。
ステップ2: タップ 位置。
注記: の横にあるトグルをタップすると、位置情報サービスを全体的にすばやく無効にできます。 使用場所. または、プルダウンすることもできます。 通知シェード をタップして、 位置 のアイコン クイック設定 メニュー。
ステップ 3: タップ アプリによる位置情報へのアクセス。
ステップ 4: アプリをタップして、位置情報の使用方法を変更します。 通常、次の 4 つの選択肢があります。 いつでも許可 に 拒否.
Apple の iOS 14 はそれほど合理化されていないため、 所在地 トグルイン 設定 > プライバシー > 位置情報サービス.
バッテリー節約アプリ


バッテリー節約のほとんどはより効率的なハードウェアと設定によってもたらされますが、バッテリーの寿命を延ばすことに特化したアプリを見つけることができます。 何がバッテリーを消耗させ、全体的な状態を損なっているのかを特定できます。 これらを使用すると、個々の機能を詳しく調べたり、手動で多くの調整をしたりすることなく、無駄を省くことができます。 一部のアプリには、バッテリー寿命を最大限に延ばすためにデバイス設定を構成するのに役立つ機能が付属しています。
例えば、 アキュバッテリー Android では、どのアプリが時間の経過とともに最も電力を消耗するかなど、バッテリー消費データを表示できます。 さまざまな省電力設定とプリセットを使用して設定を調整し、利用可能な時間を最大限に活用できます。 ジュース。 無料 バッテリーHD+ for iOS は、バッテリーを最高の状態に保つための役立つ洞察とリマインダーを提供します。 そうする時期が来たのかもしれない あなたのバッテリーを交換を検討 携帯電話のパフォーマンスが影響を受ける場合、たとえば、充電中に頻繁に過熱する場合や、充電器に接続しないと動作しない場合などです。
ウィジェットを廃止し、通知を一時停止します
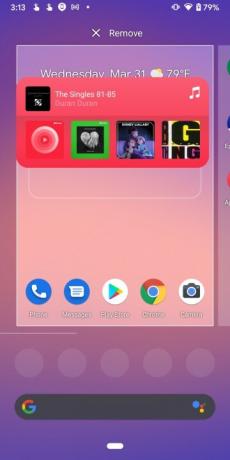
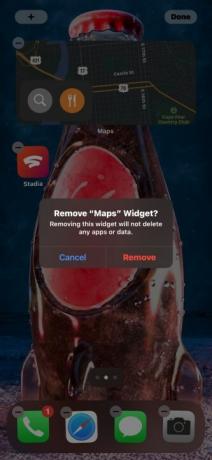
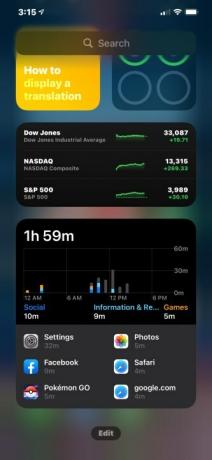
Android と iOS のウィジェットは確かに日常生活に便利ですが、バッテリーのリソースを消耗する可能性があります。 インターネットに接続された複数のウィジェットが常に同期および更新され、バッテリーを消耗します。
どちらのプラットフォームでもウィジェットを追加および削除できます。 どこにいても (ホーム画面でも別の画面でも)、天気、ニュース、提案された写真など、表示されている情報が常に更新されて最新の状態に保たれます。 ただし、ホーム画面に配置するとバッテリーの使用量が多くなります。
iOS 14 では、画面上の任意の場所を長押しするだけです。 ホーム画面 および/またはそれに関連するページをタップして、 マイナス 削除するウィジェットに表示されるシンボル。 で 今日のビュー 画面(すべてのウィジェットが表示されます)を下にスクロールして、 編集 ボタンをクリックして、不要なウィジェットを削除します。
Android 11 では、 ウィジェット そしてそれをゴミ箱にドラッグします。
もう 1 つのオプションは、ウィジェットで位置追跡をオフにすることです。 ウィジェットはアプリの単なる拡張機能であるため、前の手順に従ってアプリごとに位置追跡を無効にしてください。
アプリの更新を無効にする

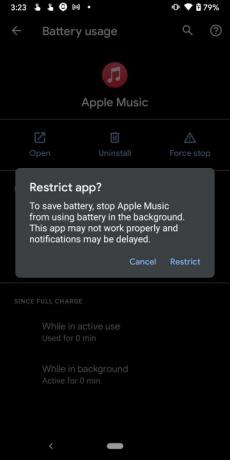
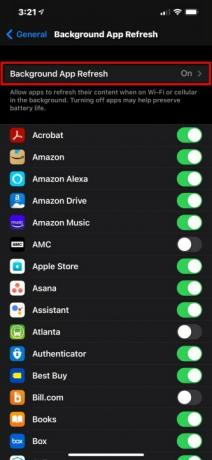
iOS と Android のバックグラウンド アプリ更新サービスはアプリを自動的に更新します。これは便利ですが、タイミングを誤るとバッテリーが消耗してしまう可能性もあります。
iOS14
ステップ1: タップして設定アプリを開きます。
ステップ2: タップ 一般的な。
ステップ 3: タップ Appのバックグラウンド更新。
ステップ 4: 選択する オフ.
注記: 全体的に更新をオフに切り替えたくない場合は、 Appのバックグラウンド更新 画面では、アプリのオンとオフを個別に切り替えることができます。
アンドロイド11
ステップ1: 指を上から下にスワイプして、 通知シェード をタップして、 歯車 アイコン。
ステップ2: タップ アプリと通知.
ステップ 3: タップ すべての X アプリを見る.
ステップ 4: 無効にしたいアプリをタップします。
ステップ5: タップ 高度な。
ステップ6: 「バッテリー」をタップします。
ステップ 7: タップ バックグラウンド制限。
ステップ8: タップ 制限 ポップアップウィンドウで。
電力を節約する
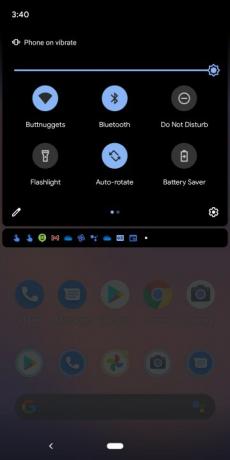

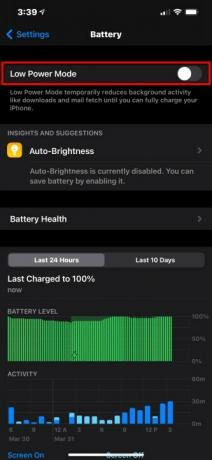

iOS と Android の携帯電話はどちらも、設定を自動的に調整し、不要な機能をすべてシャットダウンする省電力モードを提供します。 これをオンにすると、携帯電話の動作を維持するために必要な電力の使用量が最小限になります。
iOS14
ステップ1: タップして開きます 設定 アプリ。
ステップ2: タップ バッテリー。
ステップ 3: の横にあるトグルをタップします 低電力モード。
あるいは、 低電力モード ボタンを介してコントロールセンターにアクセスします 設定 > コントロールセンター そして緑をタップすると プラス アイコン。
アンドロイド11
ステップ1: 上から下にスワイプして展開します 通知シェード.
ステップ2: をタップします。 バッテリーセーバー のアイコン クイック設定 メニュー。
注記: に変更を加えることができます バッテリーセーバー にアクセスして、スケジュールを設定するなどのモードを設定します。 設定 > バッテリー > バッテリーセーバー.
バッテリー付属品

スマートフォンのバッテリーが取り外し可能な場合は、予備のバッテリーを常にフル充電して持ち歩くことができます。 どちらかが少なくなったら、もう一方に切り替えるだけです。 これは便利なオプションのように思えますが、残念なことに、今日のデバイスのほとんどには取り外しできないバッテリーが搭載されています。
一部の保護ケースにはバッテリーが内蔵されていますが、特定のモデル向けに設計されており、普遍的に機能するわけではありません。 その間、 iPhone の多くのオプションを見つける、ニューデリなど iPhone 11 プロ Battery Case については、Android などの他の携帯電話ブランドをオンラインで詳しく調べる必要があります。 車の充電器を使用すると、外出中にバッテリーを延長できます。 これらの充電器は、スマートフォンを頻繁に使用する場合に特に便利です。
極端な暑さや寒さを避ける
アップルによると, iPhone は華氏 32 ~ 95 度の温度で最高のパフォーマンスを発揮します。 これは、次の場合に適した一般的な経験則となります。 どれでも スマートフォンやタブレットなどのモバイル デバイス。 そのしきい値を超えたり下回ったりすると、問題が発生します。
デバイスが極度に低い温度にさらされると、バッテリーのパフォーマンスが低下しますが、それは一時的なものにすぎません。 心配しないでください。永久的な損傷はありません。 電話機が通常の動作温度に戻ると、期待どおりに動作します。
ただし、携帯電話を高温にさらすのは悪い知らせです。 最適なパフォーマンスを発揮するには、内部のすべてを冷却する必要があります。そうしないと、コンポーネントが調理され始めます。 結局のところ、内部には稼働しているファンはありません。 携帯電話のバッテリーを含め、加熱されたコンポーネントへの損傷は永久的です。
編集者のおすすめ
- iPhoneを急速充電する方法
- iPhone から他人の Apple ID を削除する方法
- NFCとは何ですか? それがどのように機能し、それを使って何ができるのか
- iOS 17 が搭載されると、あなたの iPhone が Pixel Tablet の機能を盗む可能性があります
- iOS 16.5 は 2 つのエキサイティングな新機能を iPhone にもたらします




