どちらかを持っていても問題ありません 最高のゲーミングデスクトップ すぐに回避できない場合。 私がほぼ毎日ゲーム PC で使用している Windows ショートカットのリストがあり、真のパワー ユーザーのようにゲーム機器を操作するのに役立つかもしれません。
コンテンツ
- ウィンドウを切り替えてすぐに閉じる
- ゲームを強制的に全画面(またはウィンドウ)に表示します
- モニター間でウィンドウを移動する
- ゲームを強制終了する
- グラフィックドライバーをリセットする
- すぐに適切なスクリーンショットを撮ります
- ゲームプレイの最後の 30 秒を記録します
ゲームプレイ時に便利なショートカットを中心に紹介していますので、ぜひ読んでみてください。 5 つの便利な Windows ショートカットのまとめ マシンの周囲を移動する一般的な用途に使用します。
おすすめ動画
ウィンドウを切り替えてすぐに閉じる
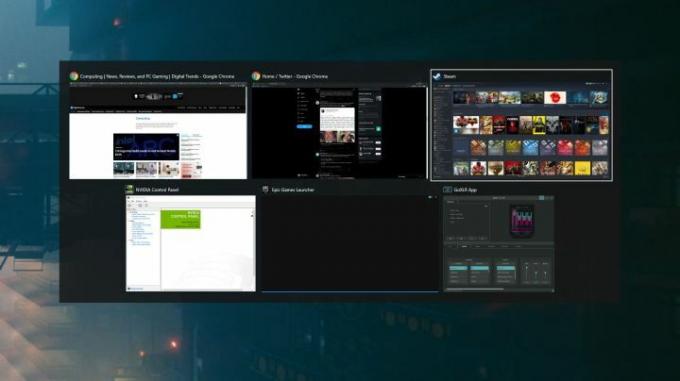
Alt + Tab ゲーマーだけでなく、あらゆる PC ユーザーにとっての定番です。 わからない場合は、このショートカットを使用すると、ウィンドウを切り替えて、選択したウィンドウを最前面に表示できます。 ゲームでは、特に必要な場合に全画面アプリケーションから素早く切り替えるのに便利です。 ディスコードをチェックする またはブラウザでゲームツールを起動します。
ショートカット自体を超えて、長押しすることもできます オルタナティブ 窓を開けたまま押し続ける タブ それらの間を循環します。 このビューからウィンドウを閉じたい場合は、次を押します。 消去、 同じように。 シンプルかもしれませんが、 Alt + Tab すべての PC ゲーマーの親友になるはずです。
ゲームを強制的に全画面(またはウィンドウ)に表示します

これも私がいつも使っているシンプルなものです。 Alt + Enter。 このショートカットは、ウィンドウを強制的に全画面表示にしたり、その逆を行います。 ナビゲーションや、ウィンドウ モードのオプションがないゲームをプレイする場合には問題ありませんが、 主に、排他的な全画面モードや奇妙なウィンドウで発生する可能性のある問題を修正するために使用します。 配置。
私はこれらの問題に何十回も遭遇しましたが、最近では 運命2。 デスティニー 2 使用するとうまく再生されません Alt + Tab
フルスクリーン モードで実行している間は、代わりにボーダーレス モードで実行します。 問題は、アップデート後にグラフィック設定が時折リセットされ、更新時にウィンドウがフリーズすることです。 Alt + Tab またはモニターの小さな隅で起動します。 Alt + Enter このような場合に救世主となります。モニター間でウィンドウを移動する

マルチモニター設定では問題が発生しやすい、特にPCゲームの場合。 最もイライラする問題の 1 つは、希望しないディスプレイでゲームが起動し、ゲーム内に希望のディスプレイを選択するオプションがない場合です。 Windowsキー + シフト + 左 または 右矢印 選択した方向にウィンドウを別の画面に移動します。
必要なのはこれだけです マルチモニター ほとんどの場合。 ただし、全画面モードの場合、ゲームが切り替わらない場合があります。 そういった場合に私が使っているのは、 Alt + Enter 別のディスプレイに移動する前に、まずゲームをウィンドウ表示してください。 このショートカットは、カーソルがゲーム ウィンドウにロックされていることがよくある場合に特に便利です。
ゲームを強制終了する

ゲームがフリーズする場合があり、アプリを閉じる以外に手段がありません。 ゲームを含むアプリを強制的に終了するには、次を使用します。 Alt + F4。 私は実際に SuperF4 というプログラムを使用しています。これは、 Alt + F4 (そしてそのうちの 1 つ 新しいゲーム用 PC に最初にインストールする必要があるアプリ).
ゲームがフリーズしているが、それ以外の場合は PC を制御できる場合は、ゲームを保存できる可能性があります。 Alt + Tab ゲームを終了し、リソース モニターを開きます (Windows + S、 リソースモニターを検索してください)。 に切り替えます CPU タブをクリックしてゲームを見つけます。 右クリックして選択します 待機チェーンを分析する そして、チェーン内の最下位のプロセスを終了しようとします。
ゲームが完全に終了するか、回復できなくなる可能性があります。 ただし、これによりゲームを強制終了せずに保存できる可能性があります。
グラフィックドライバーをリセットする

画面が真っ白になりますか? ゲームのレンダリングに奇妙な色が表示されますか? PC ゲームではグラフィックの問題やバグが多数発生する可能性があり、ゲームを強制的に終了したり、アクティブ ウィンドウから切り替えたりすると、さらにイライラが増します。 場合によっては、問題が発生することがあります グラフィックスカードドライバー.
Ctrl + Windows + シフト + B グラフィックカードドライバーをリセットします。 このコマンドは実際に PC 上のいくつかの機能をリセットし、小さなビープ音が鳴り、画面が一瞬暗くなります。 これは私が常に使用する Windows ショートカットではありませんが、念のため後ろポケットに入れておくと便利です。
すぐに適切なスクリーンショットを撮ります
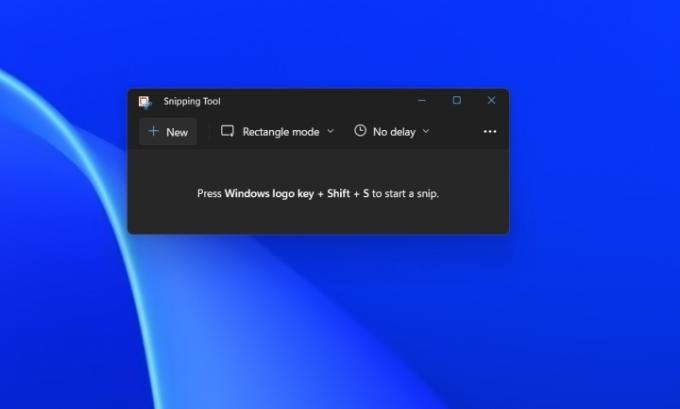
使い慣れているかもしれません プリントスクリーン スクリーンショットを撮る (または Alt + プリントスクリーン 特定のウィンドウの場合)。 問題は、このコマンドではスクリーンショットの保存場所やキャプチャ内容を制御できないことです。これは特に問題です。 プリントスクリーン 単独で (複数のモニターがある場合を含め、ディスプレイ全体をキャプチャします)。
Snipping Tool を入力します。 PCでスクリーンショットを撮る最良の方法. ウィンドウズ + シフト + S Snipping Tool が自動的に表示されるので、必要なもののスクリーンショットを撮って、必要な場所に保存できます。 これは、Nvidia GeForce Experience がインストールされている場合でも、私が常に使用しているものです。
ゲームプレイの最後の 30 秒を記録します

最後に、次のいずれかを使用できます。 Xbox Series X の最高の機能 Windows の場合: 最後の 30 秒間のゲームプレイを記録します。 Xbox ゲーム バーからこの機能をオンにする必要があります。Xbox ゲーム バーには次のコマンドでアクセスできます。 Windows + G. クリック 捕獲 タブをクリックしてオンにします 最後の 30 秒を記録します。 そこから、あなたは使うことができます ウィンドウズ + オルタナティブ + G 最後の 30 秒間のゲームプレイを記録するには あなたのをクリップします エルデンリング ボスが殺す またはトリックショットで エーペックスレジェンド。
これは、GeForce Experience と Radeon ソフトウェアを通じて行うことができ、どちらも録画の品質に関するより多くのオプションを提供します。 ただし、通常は短いクリップをキャプチャするだけでよく、見た目についてはあまり心配していないので、Xbox Game Bar バージョンはどのシステムでも動作するシンプルなソリューションです。
編集者のおすすめ
- この隠しメニューは私の Mac の使い方を永遠に変えました
- PCをAsus ROG Allyに買い替えました。 ここで私が驚いたのは
- ゲームモニターを専門的にレビューしています。 私が見た最悪の購入ミスは次のとおりです
- 休んでもいい — 究極の PC ゲーム コントローラーの探求は終わった
- 2023年のPC移植版がゴミのように機能する理由を開発者に説明してもらった
ライフスタイルをアップグレードするDigital Trends は、読者が最新ニュース、楽しい製品レビュー、洞察力に富んだ社説、ユニークなスニーク ピークをすべて提供して、ペースの速いテクノロジーの世界を監視するのに役立ちます。




