iPadからメールを送信し始めると、それらを保存するための送信済みフォルダーが設定されます。 使用する電子メール設定の種類によっては、このフォルダーには、コンピューターやiPhoneなど、アカウントに接続されている他のデバイスから送信された電子メールが含まれる場合があります。 これらのデバイスでiPadから送信されたメッセージにアクセスすることもできます。
iPadメールで送信済みフォルダを開く
タップ 郵便 ホーム画面で。 メールが受信トレイまたはその他のフォルダで開いた場合は、画面上部のアカウント名をタップして、アカウントのフォルダのリストが表示されたメインメニューに移動します。
今日のビデオ
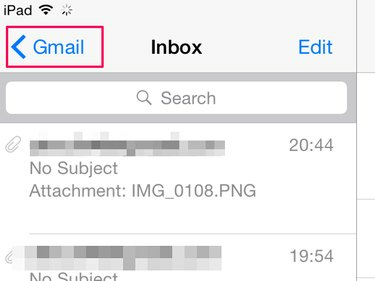
iPadは、送信されたメッセージを送信済みフォルダーに保存します。
画像クレジット: 画像提供:Apple
iPadに複数のメールアカウントがある場合は、追加の手順を実行して選択する必要がある場合があります メールボックス フォルダを離れるときに画面の上部に表示されます。 [アカウント]領域でアクセスするアカウントを選択して、メニューを開きます。
メインメニューを開いたら、をタップします 送信済 ボタンをクリックすると、iPadから送信したメールのリストが表示されます。

送信済みフォルダーには、紙飛行機のアイコンがあります。
画像クレジット: 画像提供:Apple
ヒント
表示されない場合があります 送信済 iPadからまだメールを送信していない場合は、アカウントメニューのフォルダ。 そこにない場合は、電子メールアカウントからテストメッセージを送信します。 1分ほど経ったら、画面をプルダウンしてメニューを更新すると、フォルダがリストに表示されます。
をタップします Eメール 開きたい。 横向きモードの場合は、同じ画面でプレビューします。 ポートレートモードで新しい画面が開きます。
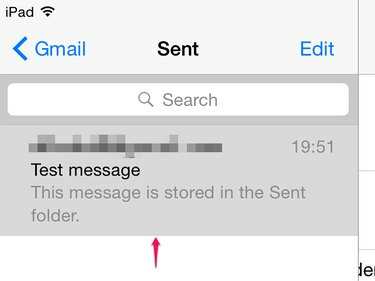
送信したメールをタップすると灰色になります。
画像クレジット: 画像提供:Apple
ヒント
送信済みフォルダに最近のメールが表示されない場合は、送信トレイでスタックしている可能性があります。 メインメニューに戻り、をタップします 送信トレイ. メールがそこにある場合は、それをタップして開き、メッセージの本文の任意の場所をタップして下書きを開きます。 タップ 送信 再送します。
送信されたすべてのメールにアクセスする
電子メールアカウント設定には、Post Office Protocol(POP)とInternet Message Access Protocol(IMAP)の2種類があります。 通常、iPadは、電子メールアカウントを追加するときに、可能な場合は自動的にIMAPオプションを使用します。 POPはメッセージを削除する可能性があるため、さまざまなデバイスでアカウントを使用する場合は最適なオプションではありません。 1つのデバイスで開いた後、サーバーからダウンロードできない場合があります。 その他。 また、送信元のデバイスで送信済みメッセージのみを表示できます。
IMAPは、すべてのデバイスにアクセスできる集中型サーバーシステムで動作します。 これにより、送信された電子メールを任意のデバイスで確認できるため、アクセス方法やアクセス場所に関係なく、電子メールアカウントを追跡できます。 たとえば、PCからメールを送信すると、iPadの送信済みフォルダにも表示されます。その逆も同様です。
iPadから送信されたメールが他のデバイスで表示されず、IMAPを使用している場合は、設定を微調整する必要があります。 タップ 設定 ホーム画面で、に移動します メール、連絡先、カレンダー.
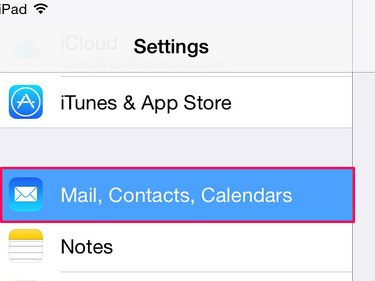
メール、連絡先、カレンダーには、すべてのメールアカウントと設定が含まれています。
画像クレジット: 画像提供:Apple
あなたの メールアカウント アカウントリストで、をタップします アカウント 管理画面を開くためのフィールド。 タップ 高度 そして開く メールボックスを送信しました [メールボックスの動作]領域にあります。
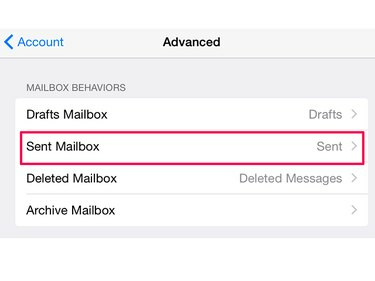
[詳細設定]セクションでは、下書きを変更したり、メールボックスの設定を削除およびアーカイブしたりすることもできます。
画像クレジット: 画像提供:Apple
に移動します サーバー上 エリアとタップ 送信済 そのフィールドにチェックを入れます。 これにより、送信されたメッセージを一元的に保存するようにiPadに指示されるため、デバイス間でメッセージを表示できます。
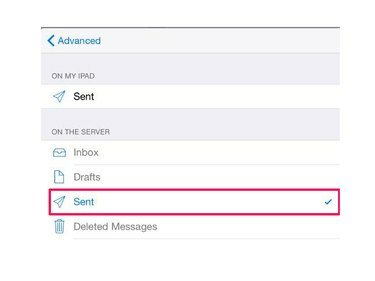
[iPadで送信]領域の[送信済み]の横にチェックマークがないことを確認してください。
画像クレジット: 画像提供:Apple
をタップします 高度 ボタン、 アカウント ボタンをクリックしてから 終わり 変更を保存します。
ヒント
- POPアカウントをお持ちの場合、iPadはデフォルトでサーバーにメールを1週間保持し、サーバーからメールを削除する前に、他のデバイスでその時間にメールにアクセスできるようにします。 この時間を延長するか、削除しないように設定することができます デフォルトのメッセージ削除期間の変更.
- デバイスを同期してすべてのデバイスに送信済みメールが表示されない場合は、メールを受信トレイにコピーして他のデバイスに記録することで回避策を使用できます。 タップ 設定 と メール、連絡先、カレンダー. に移動 常にBcc自分 スライダーボタンをオンにします。
警告
コンピューターまたはモバイルデバイスにPOP電子メールアカウントがあり、IMAPに切り替えたい場合は、新しいアカウントを設定して古いアカウントを削除する必要があります。 スイッチを管理するための最良の方法について、電子メールプロバイダーからアドバイスを受けずにこれを行わないでください。 そうしないと、メールが永久に失われる可能性があります。


