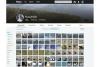オブジェクトをグループ化およびグループ化解除して、レイヤーの位置をすばやく管理します。
画像クレジット: マイクロソフトの画像提供。
PowerPoint 2013では、新しいオブジェクトを追加するたびに、他のオブジェクトの上の新しいレイヤーに表示されます。 これは、オブジェクトが並んでいるときに気付くことはありませんが、ある図形、テキストボックス、またはその他のオブジェクトを別のオブジェクトの上または下に表示する場合は、レイヤーが非常に重要になります。 [描画ツール]タブのオプションを使用して、オブジェクトまたはオブジェクトのグループを選択した任意のレイヤーに移動できます。
ステップ1

移動するオブジェクトを選択します。
画像クレジット: マイクロソフトの画像提供。
PowerPointファイルを開き、複数のオブジェクトを含むスライドに移動するか、いくつかのオブジェクトを追加します。 他のすべてのオブジェクトの下のレイヤーに表示するオブジェクトをクリックします。 図面、写真、テキストボックス、またはその他のオブジェクトを選択したかどうかに関係なく、[描画ツール]タブの下にある[フォーマット]タブが強調表示されていることに注意してください。
今日のビデオ
ステップ2
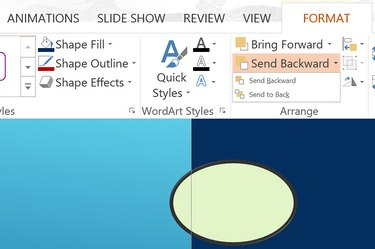
[最背面へ]をクリックします。
画像クレジット: マイクロソフトの画像提供。
オブジェクトを選択した状態で、描画ツールの[フォーマット]タブをクリックします。 [前に進める]オプションと[後ろに送る]オプションが[配置]グループに表示されます。 [後方に送信]の横にある小さな[矢印]をクリックして、[後方に送信]を選択します。 オブジェクトは最下層に移動され、他のすべてのオブジェクトがその上に配置されます。
ステップ3

「転送」をクリックします。
画像クレジット: マイクロソフトの画像提供。
上に持っていきたい物を選びます。 [フォーマット]タブの[転送]をクリックします。 これにより、オブジェクトが1レベル上に移動します。 もう一度[前面に移動]をクリックして別のレイヤーを上に移動するか、[矢印]をクリックして[前面に移動]を選択します。
グループとレイヤーの使用
ステップ1

オブジェクトを強調表示して、[グループ]を選択します。
画像クレジット: マイクロソフトの画像提供。
2つ以上のオブジェクトの上にカーソルをドラッグします。 描画ツールの[フォーマット]タブをクリックします。 [配置]グループでは、[進む]オプションと[戻る]オプションの横に3つの小さなアイコンがあります。 真ん中のアイコンは、2つの重ねられた正方形に似ており、グループアイコンです。 グループアイコンの横にある[矢印]をクリックして、[グループ]を選択します。 これで、オブジェクトは1つのオブジェクトであるかのようにリンクされます。
ステップ2
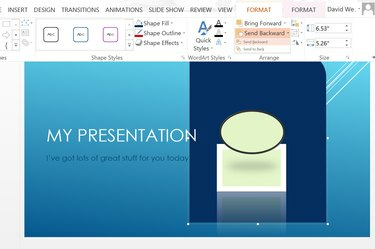
「最背面へ」を選択します。
画像クレジット: マイクロソフトの画像提供。
グループ化されたオブジェクトをスライド上の任意の場所にドラッグします。 もう一度[フォーマット]タブをクリックし、[前面に移動]または[後方に送信]を選択してレイヤーの位置を変更します。
ステップ3

「グループ解除」を選択します。
画像クレジット: マイクロソフトの画像提供。
グループアイコンの横にある[矢印]をもう一度クリックし、[グループ解除]を選択して、オブジェクトの位置に満足したら、オブジェクトのグループ化を解除します。