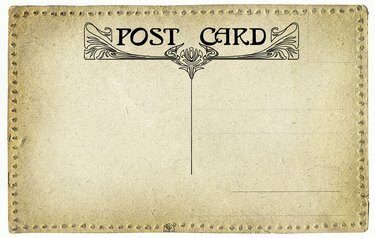
はがきはInDesignで簡単に作成できます。
画像クレジット: pavila / iStock /ゲッティイメージズ
AdobeのInDesignソフトウェアと、インクジェットまたはレーザープリンターで利用できるすぐに印刷できるはがき用紙を使用して、自宅ではがきを作成して印刷します。 はがきの表を好きなようにデザインしますが、はがきの郵送料金を受け取るには、裏が米国郵政公社の郵送要件を満たしている必要があります。
ドキュメントの作成
ステップ1
はがきのサイズを決定します。 すぐに印刷できるはがきのストックにはいくつかのサイズがありますが、6インチ×4インチが一般的なサイズです。 ドキュメントを設定する前に、カードのストックサイズを測定してください。
今日のビデオ
ステップ2
「ファイル」、「新規」、「ドキュメント」を選択して、InDesignで新しいファイルを開きます。 「新規ドキュメント」ウィンドウで、ページを設定します 幅を6インチ、ページの高さを4インチ、またはカードストックの幅と高さが異なる場合は サイズ。
ステップ3
ページ数を「2」に変更します。 すべての余白を1/4インチに設定し、[OK]をクリックします。
はがきのデザイン
ステップ1
「ファイル」と「配置」を選択して、カードの前面に画像を追加します。 はがきの表面に必要な写真を探すために参照します。 画像を選択して「開く」をクリックします。 カードの表面の任意の場所をクリックして、画像を配置します。
ステップ2
画像を選択し、[オブジェクト]、[変換]、[拡大縮小]を選択して、1/4インチの余白に収まるように画像のサイズを変更します。 [スケールX]ボックスと[スケールY]ボックスにパーセンテージを入力します。 画像ボックスのハンドルを使用して、追加の調整を行います。
ステップ3
メニューから「ウィンドウ」を選択し、レイヤーの横にチェックマークが付いていることを確認します。 そうでない場合は、「レイヤー」をクリックして「レイヤー」パネルを開きます。 [レイヤー]パネルの下部にある[新しいレイヤーの作成]アイコンをクリックして、レイヤーを追加します。
ステップ4
レイヤーパネルで新しいレイヤーをクリックして、作業レイヤーとして選択します。 「テキスト」ツールを選択して、このレイヤーにテキストを追加します。 ドキュメントをクリックしてドラッグし、テキストボックスを作成してから、写真にスーパーインポーズするメッセージを入力します。 フォントを選択し、文字パネルでサイズを変更します。
ステップ5
はがきの裏側にある書類の2ページ目に移動します。 長方形ツールを選択し、カードの右上隅の1/4インチの余白の内側に、1インチの正方形を描画して、スタンプの位置を示すボックスを描画します。 塗りつぶしをなしに設定します。 [ストローク]パネルで、ストロークを0.5ポイントに設定し、色を7%の黒に設定します。
ステップ6
カードの下部から0.625インチ上に伸び、はがきの幅に沿った長方形をカードの下部に描きます。 塗りを7%の黒に設定し、線をなしに設定します。 この領域は、米国郵政公社によって適用されるバーコード用に予約されているため、この領域に書き込むことはできません。
ステップ7
カードの左端から3.25インチのところに、カードの上部の余白からカードの下部にある色付きのバーコード領域まで伸びる垂直線を引きます。 ストロークを0.5ポイントに設定し、色を黒に設定します。 これにより、カードは、行の左側にある書き込み部分と、行の右側にある郵送先住所の部分に分割されます。
ステップ8
「入力」ツールを選択し、カードの左上隅の1/4インチの余白のすぐ内側に差出人住所を入力して、カードを印刷するときにプリンタがテキストを切り取らないようにします。 手書きメッセージの左側の残りの部分は空白のままにします。
はがきの印刷
ステップ1
はがき用紙をプリンタにセットします。 片面は光沢があり、もう片面はつや消しになっている場合があります。 光沢のある面は写真用で、つや消しの面は手書きの情報用です。
ステップ2
はがきの表面は、カードストックの光沢のある面にのみ印刷してください。 これは、ドキュメントの1ページ目です。 インクジェットプリンタを使用している場合は、はがきを脇に置き、インクが乾くのを待ちます。
ステップ3
マット面が印刷されるように、用紙をプリンタにリロードします。 これを行う方法がわからない場合は、プリンタのハンドブックを参照してください。 はがきの裏側(ドキュメントの2ページ目)をカードストックのマット面に印刷します。 すべてのカードを印刷する前に、ページ2の上部がページ1の上部にバックアップされていることを確認してください。
ステップ4
カードストックのミシン目に沿ってポストカードを分離します。
ヒント
これらの手順は、Adobe InDesign CC、2014バージョンに有効です。
はがきのテキストを注意深く校正してから印刷してください。
一部のポストカードストックは、前面の画像がポストカードの側面からはみ出してフルブリードできるように設計されています。 詳細については、ストックのパッケージを確認してください。ただし、通常、写真をドキュメントの端をわずかに超えて、通常はすべての面で1/8インチ延長する必要があります。
警告
はがき下部のバーコード欄には記入しないでください。
インクがまだ湿っている間は、はがき用紙をプリンタにセットしないでください。
カードの下部にある色付きの領域は、郵便規制を満たすために7%の黒より暗くすることはできません。



