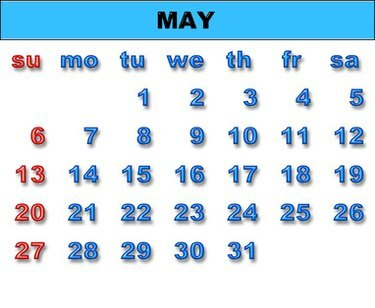
カレンダー
VB(Visual Basic)には、数ステップでカレンダーを作成する便利なコントロールが含まれています。 コードを一切記述せずに表示に使用できます。 いくつかの追加コードを使用すると、カレンダーを操作して、一度に複数の月を表示したり、ユーザーが選択できるようにするなど、さらに多くのことを実行できます。 特定の日付またはその他のアクションの日付の範囲、休日などの特定の日付を太字で強調表示する、または日付を他の日付にドラッグアンドドロップする プロジェクト。
ステップ1
Visual Basicを開き、[ファイル]、[新しいプロジェクト]メニューからこれを選択して、新しいStandardExeプロジェクトを作成します。 画面に「Project1–Form1(Form)」と小さい「Form1」が表示されたら、「MyCalendar」などの覚えやすい名前でプロジェクトを保存します。
今日のビデオ
ステップ2
トップレベルメニューの[プロジェクト]をクリックして、左側のツールボックスパネルの一般的なコントロールのリストにMonthViewコントロールを追加します。 ドロップダウンリストの[コンポーネント]をクリックします。 Microsoftセクションが見つかるまで、[コントロール]タブの下のリストを下にスクロールします。 ボックスをクリックして、「Microsoft Windows Common Controls2-6-0」の横のボックスにチェックマークを付けます。 [適用]、[OK]の順にクリックします。
ステップ3
「MonthView」コントロールをダブルクリックします。これは、おそらく最後のアイテムの1つとしてツールボックスに表示されます。 これにより、Form1に現在の月を示すカレンダーが配置されます。
ステップ4
右側のパネルにリストされているカレンダーのプロパティオプションを確認します。 そこで、カレンダーの色、フォント、フォントの色など、カレンダーの多くの属性を制御できます。 タイトル、曜日と日付、グリッドの色、カレンダーを開始する曜日、 その他。 カレンダー自体を右クリックして、追加のカスタムプロパティを表示します。 カスタム領域で作業すると、より詳細な制御が可能になりますが、メインの[プロパティ]ウィンドウでは、あるビューから別のビューに移動することなく、変更を即座に確認できます。
外観に満足したら、プロジェクトを再度保存します。 「F5」を押してプロジェクトを実行します。 カレンダーが表示され、通常のコンピューターカレンダーの選択肢を使用して、数か月および数年で前進または後退できます。
ヒント
微調整やプログラミングコードが多い基本的なカレンダーのみを表示する場合は、手順2「Microsoftカレンダーコントロール」で説明されているコンポーネントリストで別のコントロールを使用します。
警告
カスタムプロパティ設定を使用して一度に表示される月数を制御する場合は、あまり制御できないことに注意してください。 ディスプレイをテストする特定のコードを記述しない限り、フォントやその他のディスプレイ設定が原因で、ディスプレイがユーザーの画面に収まるかどうか フォーム。




