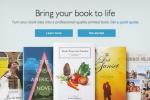適切なソフトウェアの選択
Kodi は DIY メディア ストリーマーにとって人気のオプションですが、より優れたハードウェアにより Linux ベースの OpenElec がより適切に実行できるため、Raspberry Pi バージョンのソフトウェアのサポートは終了しました。
おすすめ動画
インストールを開始する前に、他のすべての準備が整っていることを確認してください。 に加えて、 ラスペリーパイ と電源ケーブルを接続するには、Micro SD カードが必要です。追加のスペースは大きいですが、必要なのは 1 GB だけです。 Pi をネットワークに接続する必要もあります。互換性のある USB Wi-Fi アダプターを接続することで接続できますが、セットアップが簡単で接続速度がより安定しているため、イーサネットを推奨します。 HDMI を使用すると音声が自動的に伝送されるため簡単ですが、アナログ ケーブルと 3.5 mm 出力を使用することもできます。 必須ではありませんが、特にネットワーク接続に問題がある場合は、有線 USB キーボードを使用するとプロセスがスムーズに進みます。
OpenElec をインストールするプロセスによってカードが完全に消去されるため、SD カードに保存したデータは必ずバックアップしてください。 プロセスはオペレーティング システムによって多少異なりますが、イメージのダウンロードと解凍は同じです。
OpenElec イメージのコピーを保護する必要があります。 非常に上級のユーザーは、次のような独自のレベルの制御を得ることができます。 自分自身のイメージを構築する
ただし、このプロセスは複雑であり、ユーザーは少なくとも Unix ターミナル環境に精通している必要があります。 代わりに、公式サイトを使用して、 OpenElec の最新バージョンをダウンロードする それはすでに Pi 用に構成されています。
古いモデルの Raspberry Pi を使用している場合は、ARM11 用の安定した Diskimage をダウンロードし、新しい Raspberry Pi 2 を使用している場合は、ARMv7 の安定した Diskimage のダウンロードを使用します。 .zip ファイルをダウンロードしたら、抽出したイメージをハード ドライブのルートなど、アクセスしやすい場所に配置してください。
残りの手順については、次の手順に進みます。 Windows の次のページ または Mac OS Xの場合は次のページ.
次のページ: Windows の説明
ウィンドウズ
開始する前に、目的のカードの横にある他の USB またはフラッシュ ストレージ デバイスを取り外すか取り外すことをお勧めします。 フリーソフトウェア Win32 ディスク イメージャー これは、Raspberry Pi インストールの SD カードにイメージを書き込むための推奨される方法です。 Disk Imager で OpenElec Web サイトから最新バージョンのイメージ ファイルを指定し、SD カードに対応するドライブ文字を選択して、[開始] をクリックするだけです。
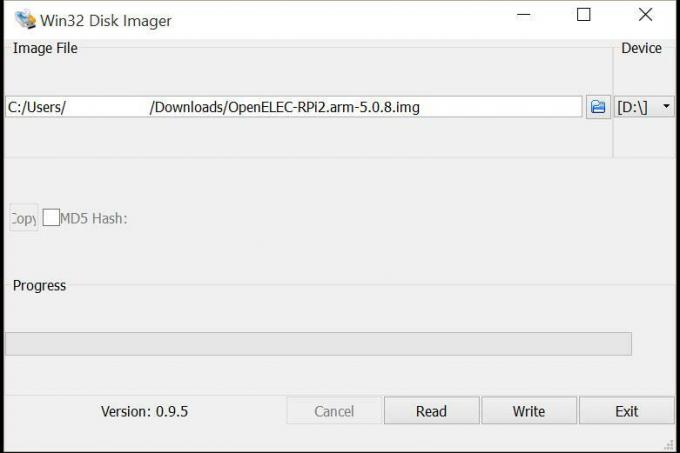
プログラムの実行が終了したら、デバイスを取り出してコンピュータから削除します。
それでおしまい!
新しくイメージした SD カードを Raspberry Pi のスロットに挿入し、HDMI ケーブルを接続してから、電源ケーブルを接続して起動します。 30 秒ほど経つと、ローカルと SSH 経由のネットワークの両方でデバイスにアクセスできるようになります。 OpenElec のデフォルトのユーザー名は「root」、パスワードは「openelec」なので、最初はログインできます。 システムが起動したら、Kodi に接続されたデバイスを簡単に使用してメディアを再生したり、USB ストレージを接続してローカル再生したりできます。
次のページ: Mac OS X の説明書
Mac OS X
書き込み先の適切なドライブを特定するには、ディスク ユーティリティ アプリケーションを使用します。このアプリケーションは、Utilities というサブフォルダー内の Applications フォルダーにあります。 Finder をアクティブなプログラムとしてこのフォルダーをすばやく開くには、Shift キーとファンクション (アップル) キーを押したまま U を押します。
diskutil list
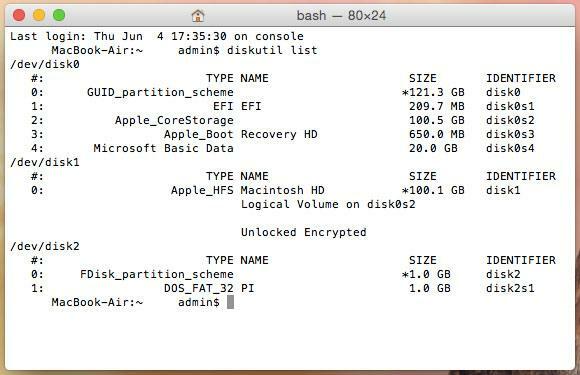
出力には、/dev/diskX/ としてマークされた接続されたドライブの選択が表示されます。ここで、X は 0 から始まり、接続されるドライブごとに 1 ずつ増加する数字です。 SD カードの現在のドライブ番号を書き留め、そのウィンドウを開いたままにしてディスク ユーティリティ プログラムに戻ります。
ターミナルに戻ったら、非常に強力ないくつかの Unix コマンドを使用します。 慎重に行うと、システム上のすべてのファイルが消去され、SD カードが台無しになり、頭痛の種を引き起こす可能性があります。 一般的な。
SD カードのドライブ番号を注意深くメモし、それ以降ドライブを追加または削除していないことを確認することが重要です。 コマンドを発行する直前に、次のように入力することでいつでも再確認できます。 diskutil list 再びコマンドを入力します。
1 つ目は、パーティション マップを再構成するコマンドです。 これを行うには、ターミナル ウィンドウに次のコマンドを入力します。その際、diskX の X を、diskutil にリストされているメモリ カードに置き換えてください。
dd if=/dev/zero of=/dev/rdiskX bs=1024 count=1
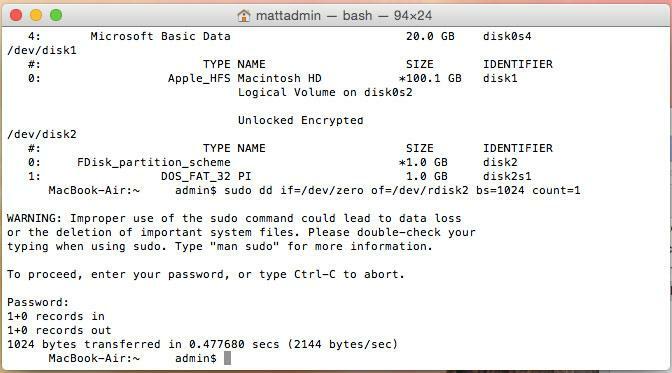
次に、ターミナルに次のコマンドを入力します。 /PATH/TO/OPENELEC.img をイメージへのパスに変更してください。 すでに .zip から抽出したファイルを作成し、/dev/diskX の X を SD カードの適切なドライブ番号に置き換えます。 これにより、イメージがカードの基本レベルに書き込まれ、Pi がそこからアクセスして起動できるようになります。
sudo dd if=/PATH/TO/OPENELEC.IMG of=/dev/diskX
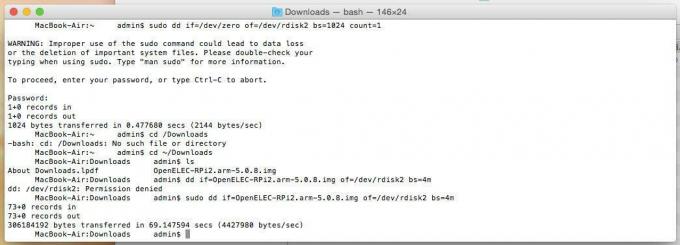
パスワードの入力を求められる場合があります。 いずれにせよ、このプロセスには時間がかかり、進行状況を確認する方法はないため、ターミナル ウィンドウがフリーズしているように見える場合は、おそらく正しく実行したと考えられます。
それでおしまい!
新しくイメージした SD カードを Raspberry Pi のスロットに挿入し、HDMI ケーブルを接続してから、電源ケーブルを接続して起動します。 30 秒ほど経つと、ローカルと SSH 経由のネットワークの両方でデバイスにアクセスできるようになります。 OpenElec のデフォルトのユーザー名は「root」、パスワードは「openelec」なので、最初はログインできます。 システムが起動したら、Kodi に接続されたデバイスを簡単に使用してメディアを再生したり、USB ストレージを接続してローカル再生したりできます。
編集者のおすすめ
- このカスタム ホバーボードは完全に Raspberry Pi によって駆動されています
- Raspberry Pi とは何ですか? 2022 年には Raspberry Pi で何ができるのでしょうか?
- 75 ドルで Raspberry Pi 4 に 8GB の RAM を詰め込むことができるようになりました
- 強力なアップグレードにより、第 4 世代 Raspberry Pi がより高性能な 35 ドルのデスクトップに変わります
- NASAがハッキング:Raspberry Piコンピューター経由で500MBのミッションデータが盗まれる
ライフスタイルをアップグレードするDigital Trends は、読者が最新ニュース、楽しい製品レビュー、洞察力に富んだ社説、ユニークなスニーク ピークをすべて提供して、ペースの速いテクノロジーの世界を監視するのに役立ちます。