私たちのスマートフォンは、毎日何度も私たちの注意を喚起します。 人によっては 真夜中に携帯電話をチェックする. なぜ重要ではない、あるいはさらに悪いことに、この終わりのない通知の流入を許可するのでしょうか。 スパムメール、私たちの邪魔をするためですか? LED の点滅やポケットの中でのブザー音が我慢できない場合は、Android の「おやすみモード」を理解する必要があります。
コンテンツ
- Android 11 で「おやすみモード」を使用する方法
- Android 10 で「おやすみモード」を使用する方法
- Android 9.0 Pie 以前で「おやすみモード」を使用する方法
あなたのことを許さないでください スマホ依存症 勝つ。 携帯電話についていくつかの基本ルールを設定し、会議中、観劇中、または就寝中に携帯電話が邪魔にならないようにしてください。 Android の「おやすみモード」の使い方を見てみましょう。
おすすめ動画
注: メーカーによっては、電話機ごとにメニュー オプションに多少の違いがある場合がありますが、おやすみモードはあらかじめ組み込まれています。 アンドロイドしたがって、すべての Android ハンドセットに存在するはずです ランニング
Android 11 で「おやすみモード」を使用する方法
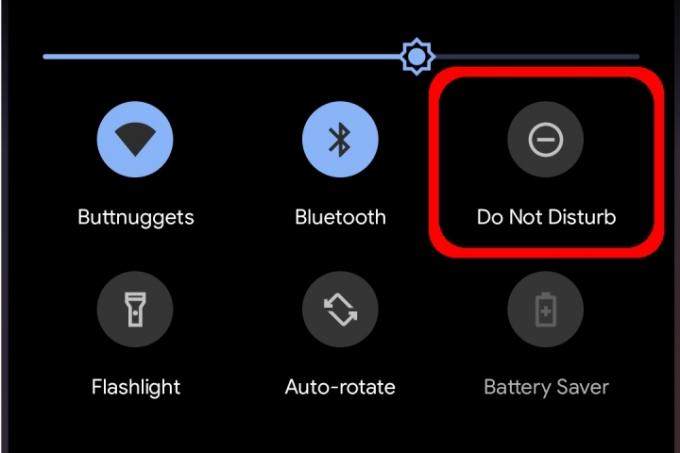
おやすみモードには、一部のアプリや会話を通過させながら他のアプリや会話をミュートできるように調整できるレイヤーが多数あります。 特定の時間に開始および終了するカスタム スケジュールを作成することもできます。
おやすみモードを有効にするには、上から下にスワイプして、 通知シェード をタップしてから、 おやすみアイコン — 上に示したように、円の中にマイナスが入ったような形になります。 おやすみモードは、事前定義された設定を使用してオンになります。
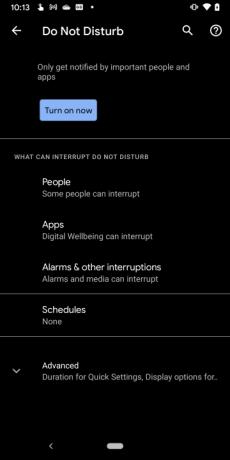
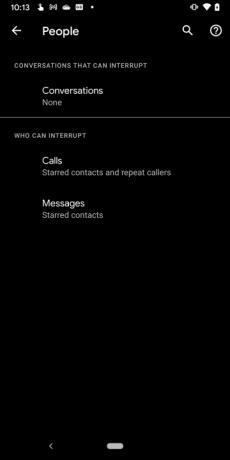
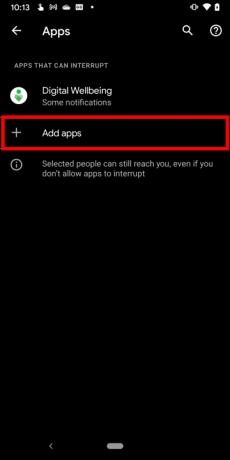
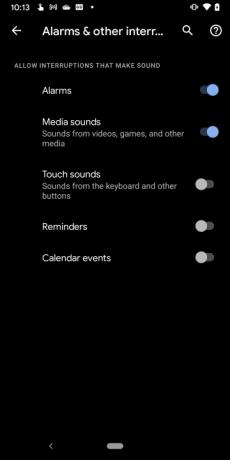
おやすみ設定にアクセスするには、ボタンを長押しします。 邪魔しないでください 通知シェードのアイコン。 次の画面には、4 つの主要コンポーネントが表示されます。 人々, アプリ, アラームとその他の中断、 そして スケジュール. それぞれの仕組みについて説明します。
注: これらの設定には、 設定 > 音と振動 > サイレントモード ルート。
人々
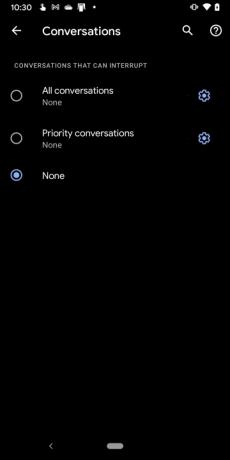
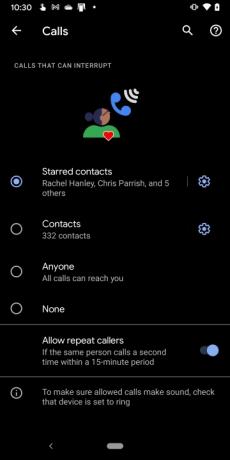
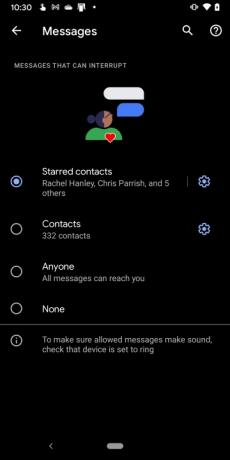
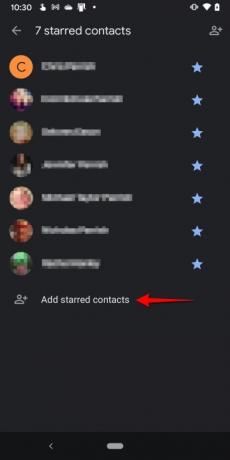
このセクションは 3 つの部分に分かれています。
会話
タップ後 会話をタップし、 丸 中断される可能性のある 3 つの会話のうちの 1 つの隣:
- すべての会話
- 優先会話
- なし
会話を優先に変更するには、下にスワイプして通知シェードを展開し、会話を長押しします。 ここで設定を変更することもできます 会話 歯車アイコンをタップして.
電話
このセクションはかなり簡単です。 タップ後 電話、割り込みが許可されている 4 つの連絡先のいずれかの横にある円をタップします。
- スター付き連絡先
- 連絡先
- 誰でも
- なし
の切り替えもあります 繰り返しの発信者を許可する 15 分以内にもう一度電話してくれると予想される場合。
連絡先に「スター」を付ける方法がわからない場合は、次の手順を実行します。
ステップ1: タップして電話アプリを開きます。
ステップ2: をタップします。 お気に入り 下部のタブ。
ステップ 3: タップ 追加 右上隅にあります。
ステップ 4: 連絡先をタップします。
または、電話アプリを開いて、 連絡先 タブを選択し、タップして連絡先を開き、右上隅にある中空の星をタップします。 の横にある歯車マークをタップすることもできます。 スター付き連絡先 そしてタップします スター付き連絡先の追加 次の画面で。
メッセージ
タップ後 メッセージ、中断が許可されている 4 つのメッセージ タイプのいずれかの横にある円をタップします。
- スター付き連絡先
- 連絡先
- 誰でも
- なし
の横にある歯車アイコンをタップすると、 スター付き連絡先 または 接触s を使用して、これら 2 つのリストに誰かを追加します。
アプリ
Google の Digital Wellbeing アプリがデフォルトでリストに表示されます。 ただし、横にあるプラス記号をタップすることもできます。 アプリの追加 次に、リストから割り込みを許可するアプリを選択します。
アラームとその他の中断
このセクションは、次の機能を有効または無効にするためのトグルの単なるリストです。
- アラーム
- メディアサウンド
- タッチ音
- リマインダー
- カレンダーイベント
トグルをタップして、それぞれをオンまたはオフにします。
スケジュール
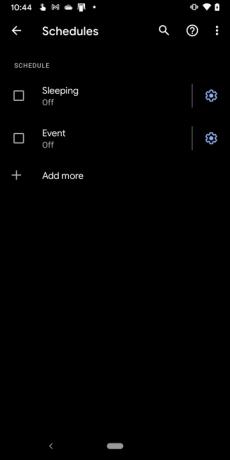
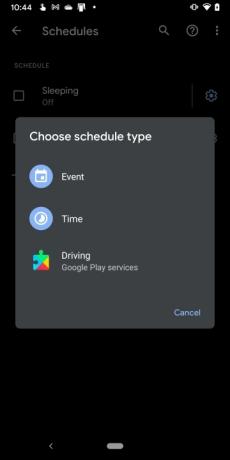
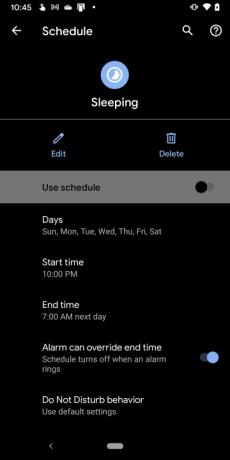
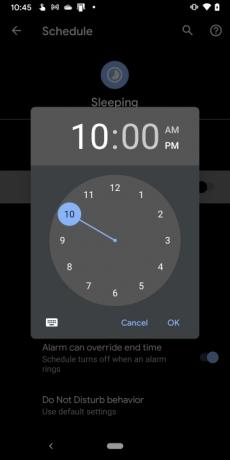
Android 11 には、デフォルトでオフに切り替えられる 2 つのスケジュールがすでに含まれています。 の横にあるプラス記号をタップすると、新しいスケジュールを作成できます。 さらに追加 または、以下で説明するように、それぞれの歯車アイコンをタップして、すでに提供されている 2 つをカスタマイズします。
睡眠
デフォルトでは、このモードは午後 10 時から始まる 7 日間すべてをカバーします。 そして翌日の午前7時に終わります。
ステップ1: の横にある歯車アイコンをタップします 睡眠。
ステップ2: タップ 日々 各日の横にあるボックスをタップして、無効または有効にします。
ステップ 3: タップ 始まる時間 開始時間と分を設定するには、
ステップ 4: タップ 終了時間 終了時刻を時と分に設定します。
ステップ5: の横にあるトグルをタップします アラームは終了時刻を上書きできる をクリックしてこの設定をオンまたはオフにします。
ステップ6: の横にあるトグルをタップします 使用スケジュール このスケジュールをオンまたはオフにします。
イベント
デフォルトでは、このモードは、「はいまたはたぶん」という応答を持つカレンダー イベントに対して設定されています。 デフォルト設定を変更するには、次の手順を実行します。
ステップ1: の横にある歯車アイコンをタップします イベント.
ステップ2: タップ イベント期間中 そして選択します 任意のカレンダー, 家族、 または Google アカウント。
ステップ 3: タップ 返信はどこにありますか そして選択します はい, はい、または多分、 または はい、おそらく、または返信なし.
ステップ 4: の横にあるトグルをタップします 使用スケジュール このスケジュールをオンまたはオフにします。
注: をタップできます。 さらに追加 [スケジュール] パネルで、新しいイベント、時間、または運転サービスを選択します。
高度な
タップ 高度な [応答不可] パネルに 2 つの追加設定が表示されます。
クイック設定の持続時間
ここには 3 つの設定があります。
- 電源を切るまで使用する
- 毎回質問する
- 1時間 — この設定には、 プラス そして マイナス 記号を使用して持続時間を 15 分から 12 時間の間で調整します。
タップ わかりました 終わったら。
非表示の通知の表示オプション
このセクションでは 3 つの設定を提供します。 設定の横にある円をタップして有効にします。
- 通知の音が出ない
- 通知のビジュアルやサウンドが表示されない
- カスタム - の横にある歯車アイコンをタップします カスタム (選択されている場合) をタップして、これら 6 つの設定を有効または無効にします。
Android 10 で「おやすみモード」を使用する方法
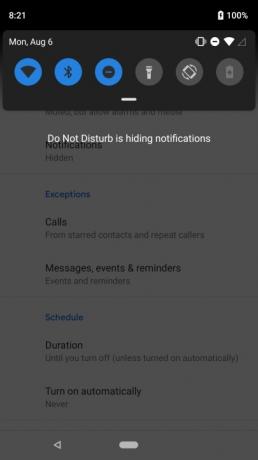
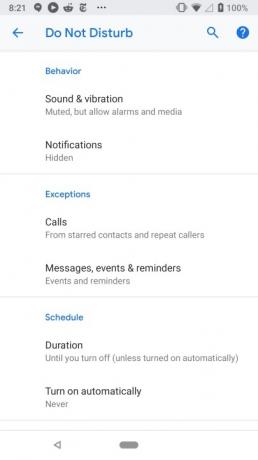
Android 10 では、おやすみモードの設定メニューが異なります。 ここには 3 つのセクションが表示されます。 行動, 例外、 そして スケジュール.
行動
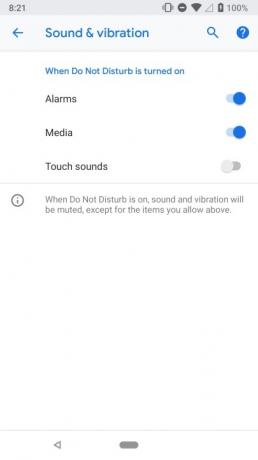
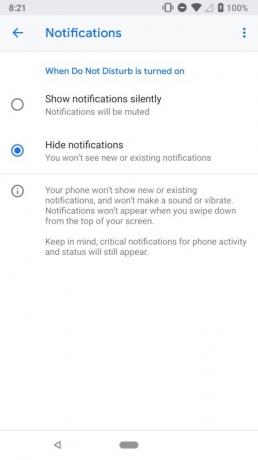
「動作」セクションには 2 つのセクションがあります。
音と振動
タップすると 音と振動をタップし、 トグル 次の 3 つの設定の横にある をクリックしてオンまたはオフにします。
- アラーム
- メディア
- タッチ音
通知
タップした後 通知をタップし、 丸 2 つの設定のいずれかの横にあります。
- 通知をサイレントに表示する — 通知はミュートされます。
- 通知を非表示にする — 通知シェードを開いた場合でも、ほとんどの通知は聞こえたり表示されたりしません。
の横にある歯車アイコンをタップします カスタム 機能をさらにカスタマイズします。 次のようなものをオフに切り替えることができます 画面をオンにせず、ライトを点滅させず、通知ドットを非表示にします、 もっと。
例外
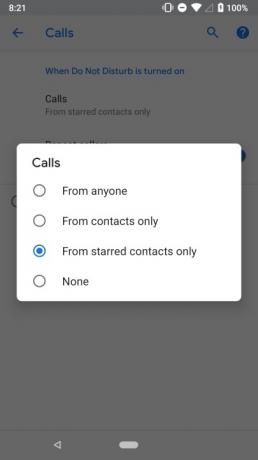

[例外] セクションには、特定の連絡先または発信者をホワイトリストに登録できる 2 つのコンポーネントが含まれています。
電話
タップ後 電話、中断できる 4 つの通話タイプのいずれかの横にある円をタップします。
- 誰からも
- 連絡先からのみ
- スター付き連絡先のみから
- なし
繰り返しますが、Android 11 と同様に、連絡先アプリまたは電話アプリでスター付きの連絡先をカスタマイズするか、以下を参照してください。 スター付きの連絡先 セクションをクリックして設定します。
15 分以内に誰かから複数回電話を受けた場合に備えて、繰り返しの発信者にも電話をかけることを許可するトグルがあります。
メッセージ、イベント、リマインダー
このセクションは Android 11 と同様です。 をタップします。 メッセージ このセクションのオプションを使用すると、中断できる場合に誰が中断できるかを選択できます。
- スター付き連絡先
- 連絡先
- 誰でも
- なし
さらに、次のトグルをタップします。 リマインダー および/または イベント おやすみモードがオンのときにこれらの通知を無効または有効にします。
スケジュール

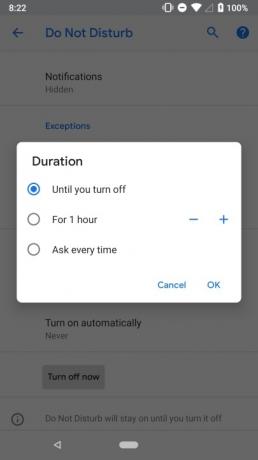
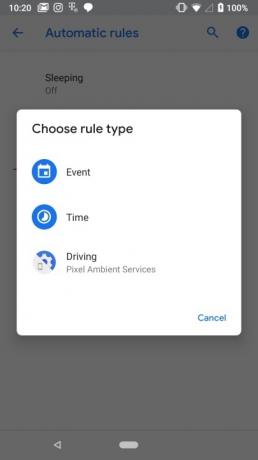
このセクションには 2 つのサブセクションがあります。
間隔
をタップします 間隔 タブをクリックし、次の 3 つのオプションのいずれかをタップします。
- 電源を切るまで
- 1時間 — この設定には、 プラス そして マイナス 記号を使用して持続時間を 15 分から 12 時間の間で調整します。
- 毎回質問する
自動的にオンにする
このセクションでは、睡眠時間中や会議中にサイレント モードを自動的にオンにすることができます。 このセクションでは、イベントや時刻に基づいてカスタム ルールを設定することもできます。 Pixel スマートフォンでは、スマートフォンが運転を検出したときにおやすみモードをオンにするオプションがあります。 必要に応じてここでオフにすることができます。
ステップ1: タップする ルールの追加 ルールを作成します。
ステップ2: イベントか時間帯かを選択します。
ステップ 3: 名前を追加し、画面の指示に従ってさらに構成します。
サムスンの携帯電話
Android 10 を実行している Samsung スマートフォンの「おやすみモード」は、それほど強力ではありません。 純正品と同じようにスイッチを入れて設定にアクセスできます。
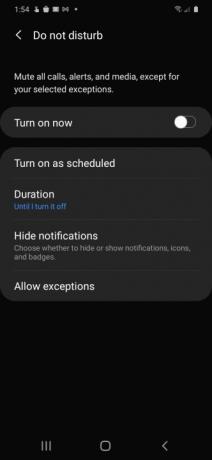
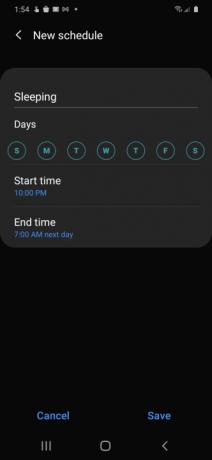
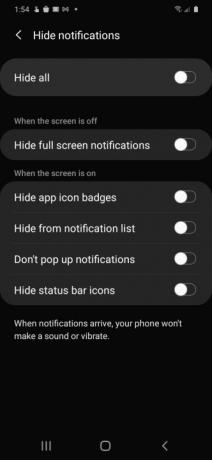
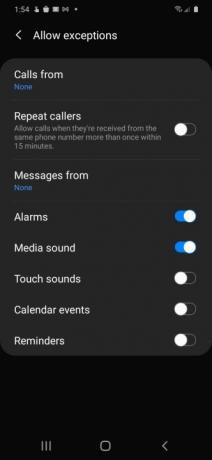
スケジュールどおりにオンにする
このオプションをタップし、次のトグルをタップします 睡眠 このコンポーネントをオンまたはオフにします。 タップ 睡眠 (デフォルトのスケジュール)、調整できる 4 つの設定が表示されます。
- 名前
- 日々
- Sタルトタイム
- 終了時間
タップ 保存 変更を保存します。
間隔
これは標準の Android と同様です。 タップ 間隔 次に、3 つのオプションのいずれかの横にある円をタップします。
- 電源を切るまで
- 1時間 — この設定には、 プラス そして マイナス 記号を使用して持続時間を 15 分から 12 時間の間で調整します。
- 毎回質問する
タップ わかりました をクリックして変更を保存します。
通知を非表示にする
タップ 通知を非表示にする 6 つのトグルが表示されます。 それぞれをタップ トグル これらの設定を有効または無効にします。
例外を許可する
タップ 例外を許可する 調整できるさまざまな設定とトグルのリストが表示されます。
ステップ1: タップ 発信者 4 つのオプションのいずれかを選択します。 全て, 連絡先のみ, お気に入りの連絡先のみ、 そして なし.
ステップ2: タップ からのメッセージ 4 つのオプションのいずれかを選択します。 全て, 連絡先のみ, お気に入りの連絡先のみ、 そして なし.
ステップ 3: の横にあるトグルをタップします 繰り返し発信する人 誰かが 15 分間に複数回電話をかけることを許可またはブロックします。
ステップ 4: 残りの設定の横にあるトグルをタップして、有効または無効にします。 アラーム, メディアサウンド, タッチ音, カレンダーイベント、 そして リマインダー.
Android 9.0 Pie 以前で「おやすみモード」を使用する方法
新しいバージョンと同様に、画面の上部から下にスワイプして 通知シェード をタップして、 おやすみアイコン. Android 6.0 Marshmallow を実行しているほとんどの携帯電話では、 Android 9.0パイを選択すると、次の 3 つのオプションを含むメニューが表示されます。
- 完全な沈黙: 何もあなたを邪魔するものはありません。
- アラームのみ: 設定したアラームは邪魔になる可能性があります。
- 優先のみ: アラームは通過できますが、他に何を妨げるべきか、何を妨げるべきかを正確にカスタマイズできます。
その下には、おやすみモードをアクティブにする時間を指定するオプションが表示されます。 これから参加する会議をカバーするためにそれを 1 時間に設定したり、オフにする時間を指定したり、自分で再度オフにするまでオンのままにするように指示したりできます。
優先通知を設定する
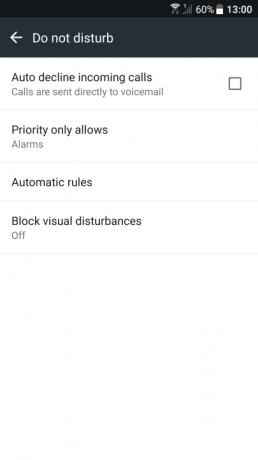
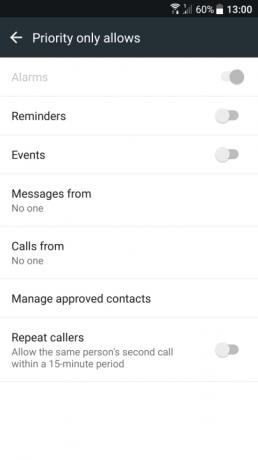
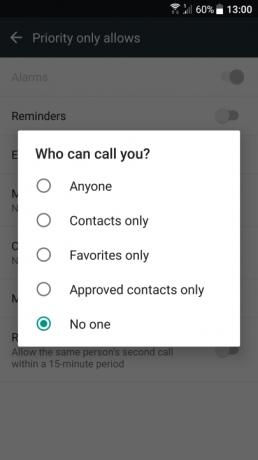
[優先のみ] オプションを使用する場合は、まず優先通知が何であるかを定義する必要があります。
ステップ1: タップして開きます 設定アプリ。
ステップ2: タップ 音と通知。
ステップ 3: タップ 邪魔しないでください.
ステップ 4: タップ 優先的にのみ許可される.
注記: Samsung Galaxy スマートフォンをお持ちの場合は、 設定 > 音と振動 > [応答不可] > [例外を許可] > [カスタム]。
ステップ5: の横にあるトグルをタップします リマインダー そして イベント これら 2 つの設定を有効または無効にします。
ステップ6: タップ からのメッセージ 次に、5 つの設定のいずれかをタップします。 誰でも, 連絡先のみ, お気に入りのみ, 承認された連絡先のみ、 または なし.
ステップ 7: タップ 発信者 次に、5 つの設定のいずれかをタップします。 誰でも, 連絡先のみ, お気に入りのみ, 承認された連絡先のみ、 または なし.
ステップ8: の横にあるトグルをタップします 繰り返し発信する人 をクリックしてこの機能をオンまたはオフに切り替えます。 これにより、15 分以内に 2 回目の電話をかけることができます。
自動ルールの設定
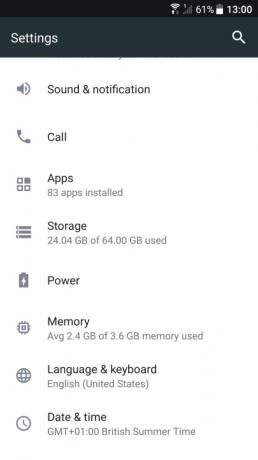
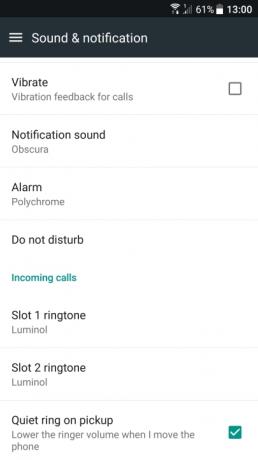
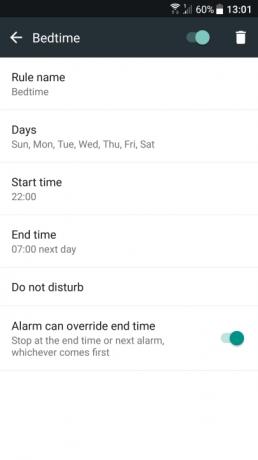
いくつかのルールを設定することで、イベントまたは時間に基づいて、おやすみモードを自動的にオンにすることができます。
ステップ1: タップして開きます 設定 アプリ。
ステップ2: タップ 音と通知。
ステップ 3: タップ 邪魔しないでください。
ステップ 4: Aをタップ自動ルール.
注: Samsung Galaxy をお持ちのユーザー向け 電話の場合は、必ず次のパスに従ってください: [設定] > [音と振動] > [サイレント] > [スケジュールどおりに有効にする]。
ステップ5: 選択する ルールを追加します。
ステップ6: 選択する ルール名 名前を入力します。
ステップ 7: 選択する 日々 次に、ルールを実行したい曜日をタップします。
ステップ8: 選択する 始まる時間 ルールを開始する時刻を選択します。
ステップ9: 選択する 終了時間 ルールが毎日いつ終了するかを決定します。
ステップ 10: の横にあるトグルをオンにします アラームは終了時刻を上書きできる この機能を有効または無効にしたい場合は、 邪魔しないでください モード。
適用すると、 邪魔しないでください この機能をカレンダー全体に追加すると、設定で適用したイベントベースのルールが起動し、携帯電話が自動的に 邪魔しないでください、あなたの特定の好みに基づいて。 指定された通話や会議が、気が散る通知によって中断されることはもうありません。 注意したいのは、 これは、具体的に確認した会議または通話に対してのみ機能します。
現時点では、Samsung Galaxy スマートフォンでは、これらのイベントベースのカレンダー ルールを追加できません。 邪魔しないでください.
編集者のおすすめ
- 2023 年の Android および iOS 向けのベスト メッセージング アプリ 16 選
- 2023 年のベスト Android タブレット: 購入できるベスト 9 タブレット
- iOS と Android 向けの最高の無料音楽アプリ
- 2022 年の Android スマートフォンおよびタブレット向けの最高のゲーム コントローラー
- 2022 年の最高の Android VPN




