誰もが Excel スプレッドシートの専門家であるわけではなく、特定のデータ セットに必要な数式の書き方を常に知っているとは限りません。 データと計算のニーズに適した数式を見つけるのが難しい場合は、わずか数ステップでその数式を作成できる新しいオプションがあります。
その選択肢とは、 ChatGPT、話題の新しい AI チャットボット 人工知能企業OpenAIから。 ChatGPT ができることの中でも特に、Excel の数式を書くこともできます。 このガイドでは、これを使用して必要な Excel 数式を取得する方法を説明します。 始めましょう。
おすすめ動画
簡単
5分
マイクロソフトエクセル
OpenAI アカウント
パソコン
ChatGPT を使用して Excel の数式を記述する方法
ChatGPT を使用して Excel の数式を記述する方法を見てみましょう。 このガイドでは、簡単なサンプル データ セットを使用して次のことを行います。 基本的な計算 ChatGPT が生成する数式を使用します。
忘れないでください: OpenAI アカウントと、データ セットを含む Microsoft Excel スプレッドシートが必要です。
ステップ1: 使用する Excel スプレッドシートを開きます。
この例では、製品、サービス、予想価格、および実際の価格の単純な表があります。 ChatGPT で記述された Excel 式を使用して、予測された値との差を計算したいと考えています。 リストされている各製品またはサービスの価格と実際の価格 (列 D)、および列 B、C、 そしてD.
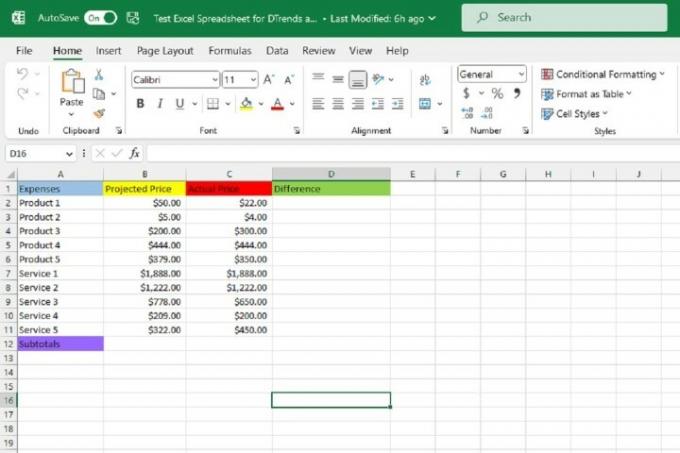
ステップ2: 次に、Web ブラウザを開いて、次の場所に移動します。 ChatGPT ウェブサイト. 次に、OpenAI アカウントにログインします。 これで、 新しいチャット ChatGPTの画面。

関連している
- ChatGPT: 最新のニュース、論争、知っておくべきヒント
- ChatGPT の DAN プロンプトとは何ですか?
- Google Bard は話せるようになりましたが、ChatGPT をかき消すことができるでしょうか?
ステップ 3: 新しいチャット画面で、データの Excel 式のリクエストを入力します。 メッセージを送ります... チャット画面の下部にあるテキストボックス。 次に、 を押します 入力 キーボード上で。
この例では、差分列 (D 列) のセルに減算の結果を入力します。 実際の価格列 (列 C) の値を、予測価格列 (列 C) の対応する値から抽出します。 B)。
そこで、まず、ChatGPT に、B2 の数値からセル C2 の数値を減算する Excel 数式を作成するよう依頼します。 リクエストをできるだけ明確かつ正確に表現するよう注意する必要があります。そうしないと、ChatGPT が誤解を与え、間違った式を与える可能性があります。
この例では、次のメッセージを ChatGPT に送信しました。 B2の値からC2の値を引くExcelの数式を書いてください。

ステップ 4: リクエストに対する ChatGPT の応答には、使用する数式と、それを Excel スプレッドシートで使用する方法の簡単な説明が含まれている必要があります。 チャット画面から式を強調表示してコピーし、 を押します。 CTRL + C キーボード上で。
ステップ5: Excel スプレッドシートに移動し、数式を入れたいセルを選択します。 次に、 を押して数式をセルに貼り付けます。 CTRL + V キーボード上で。 数式に対する正しい答えが、選択したセルにすぐに表示されます。
この例では、ChatGPT はリクエストに対して次の式を生成しました。 =B2-C2. そして、その数式をコピーして目的のスプレッドシート セル (D2) に貼り付けると、数式から正しい答えが得られました。 製品 1 の予想価格 (B2、50 ドルに相当) と実際の価格 (C2、22 ドルに相当) の差は次のとおりです。 $28.
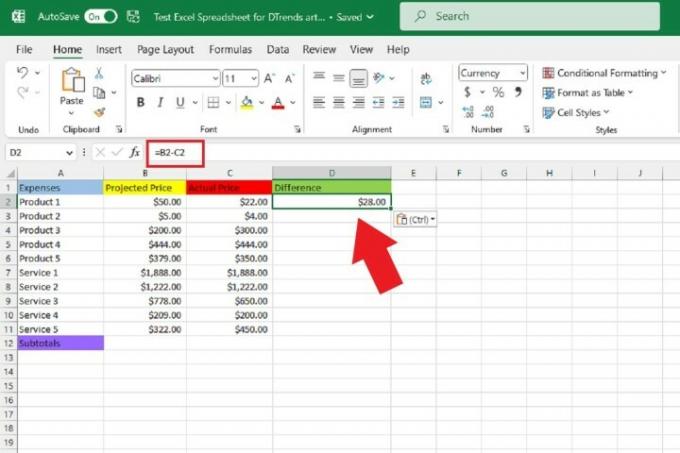
ステップ6: 次に、「相違点」列 (D 列) の残りの空白セルに、各製品またはサービスの正しい値を入力します。 答えがあれば、コピーして貼り付けたセルの右下隅にカーソルを置くだけです。 式。 そして、黒が見えたら プラス記号 アイコンが表示されたら、隅を選択し、カーソルをドラッグして列の残りの部分をデータの最後の行まで選択します。
次に、カーソルを押したままにしていた手を放します。 これを行うと、それらの空のセルには、データのそれぞれの行の正しい答えが自動的に入力されます。
![Excel スプレッドシートの [差異] 列の残りの部分を入力します。](/f/ed01d90f4505b7afa817b7fe6b9cc77e.jpg)
ステップ 7: もう 1 つの例を試してみましょう。今回は足し算です。 同じスプレッドシートの例を使用して、列 B (予想価格) のすべての値の合計を知りたいとします。
そこで、ChatGPT に戻り、列 B (B2 から B11 まで) のすべての値を合計する Excel 式のリクエストをチャットボットに送信します。
この場合、ChatGPT へのメッセージは次のとおりです。 B 列の B2 から B11 までのすべての値を合計する Excel の数式を作成してください。
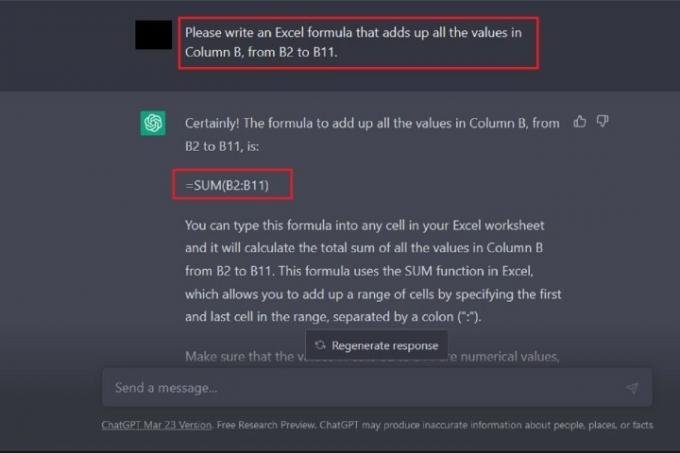
ステップ8: ChatGPT は、その式とその使用方法の説明を返します。 それなら、そうすべきです コピーアンドペースト このガイドの前半で減算式の場合と同様に、その式を目的のスプレッドシートのセルに入力します。
この加算式を貼り付けると、そのセルに正解が自動的に表示されるはずです。 この例では、ChatGPT は、B 列の B2 から B11 までのすべてのセルを合計する次の数式を提供しました。 =SUM(B2:B11).
この式では、正しく $5,497 という答えが得られました。 これは、このスプレッドシートにリストされている製品とサービスの予想価格の小計が 5,497 ドルであることを意味します。

ステップ9: 最後に、このスプレッドシートの残りのデータセットに列 C と D の小計 (実際の価格とすべての価格の差) を入力したいので、 それぞれ製品とサービス)、加算式をコピーして貼り付けたセルの右下隅にカーソルを置きます。 の中へ。
一度黒くなったら プラス記号 アイコンが表示されたら、この隅を選択し、右にドラッグして次の 2 つのセルを選択します。 選択したら、ホールドを放します。
保留を解除すると、データのそれぞれの列に正しい小計の回答が表示されるはずです。
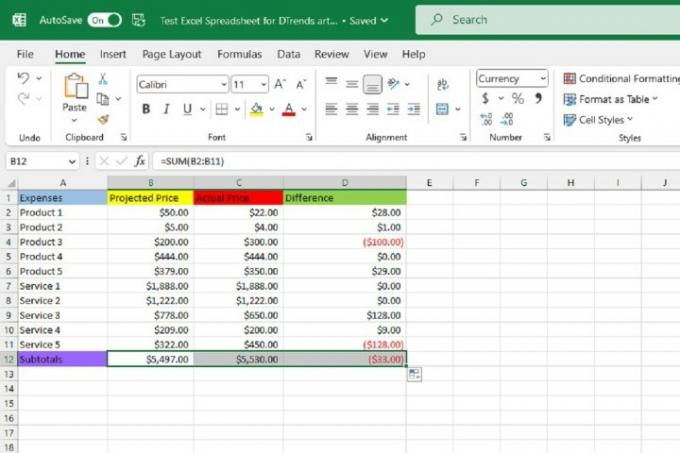
編集者のおすすめ
- トップクラスの著者がAI企業に作品の使用料を要求
- GPT-4: ChatGPT 顔負けの AI チャットボットの使い方
- Wix は ChatGPT を使用して、ウェブサイト全体を迅速に構築するのに役立ちます
- ChatGPTメーカーのOpenAIは消費者保護法を巡りFTCの捜査に直面している
- ChatGPT の記録的な成長は、新しいバイラル アプリによって奪われたばかりです
ライフスタイルをアップグレードするDigital Trends は、読者が最新ニュース、楽しい製品レビュー、洞察力に富んだ社説、ユニークなスニーク ピークをすべて提供して、ペースの速いテクノロジーの世界を監視するのに役立ちます。




