iPhone は通話中の基本的な背景ノイズを常にかなりうまくフィルタリングしてきましたが、Apple は新しい機能のロックを解除しました。 iOS16.4 これは、機械学習の力によってまったく新しいレベルに引き上げられます。
コンテンツ
- 通話時に音声分離を有効にする方法
- FaceTime 通話で音声分離を有効にする方法
- Voice IsolationをサポートするiPhoneモデルはどれですか
従来のノイズキャンセリングは、街路の交通騒音や空気感などの日常的な背景騒音をカットするのに便利です。 しかし、犬の吠え声、子供たちの遊び声、幼児の泣き声など、予測しにくい騒音にはあまり効果がありません。 在宅勤務をする人が増えている昨今、こうした種類の音をフィルタリングすることはより重要になっており、ありがたいことに、まさにそれが Apple の Voice Isolation 機能の目的です。
おすすめ動画
簡単
5分
アン iPhone XSiOS 16.4 以降を実行する /XR 以降
技術的には、Voice Isolation は最初に登場しました。 iOS15ただし、最初の反復は次の場合にのみ使用できます。 フェイスタイム その他 VoIP 呼び出します。 iOS 16.4 のリリースでは、この機能が携帯電話通話にも拡張されています。 話している人があなたの声が悪い、こもっていると言い続けている場合は、音声分離を使用すると効果があるはずです。
通話時に音声分離を有効にする方法
残念なことに、Apple は音声分離設定をできる限り明確にしていませんでした。 それはあまりにもうまく隠されているので、多くの人はそれがそこにあることにさえ気づかないかもしれません。 幸いなことに、場所がわかれば、わずか 1 ~ 2 秒で有効にすることができ、再度オフにしない限り有効のままになります。 見つけ方は次のとおりです。
ステップ1: 電話アプリを開いて電話をかけます。 Voice Isolation のオプションは、通話中にのみ表示されます。
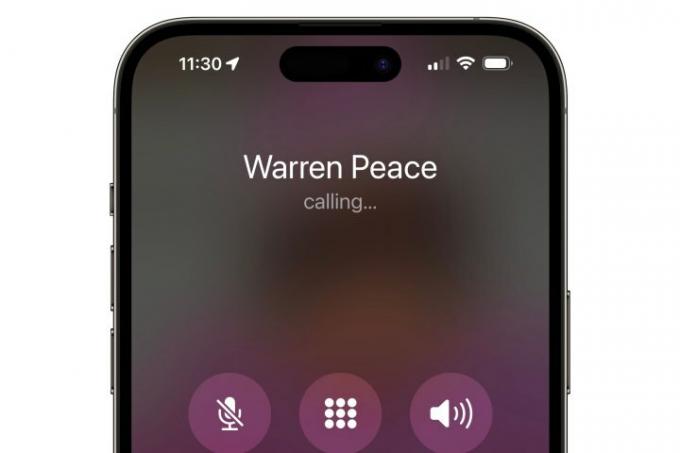
ステップ2: から下にスワイプします 右上隅 コントロール センターを開きます (iPhone SE を使用している場合は下から上にスワイプします)。

関連している
- iPhone で Live Photo をビデオに変える方法
- iPhone 14 Proの常時表示をオフにする方法
- iOS 16: iPhone に別のホーム画面の壁紙を追加する方法
ステップ 3: 2 つの新しいボタンが表示されるはずです。 ビデオエフェクト そして マイクモード 機内モードとオーディオ再生用の通常のコントロール センター パネルの上部にあります。 選択する マイクモード.
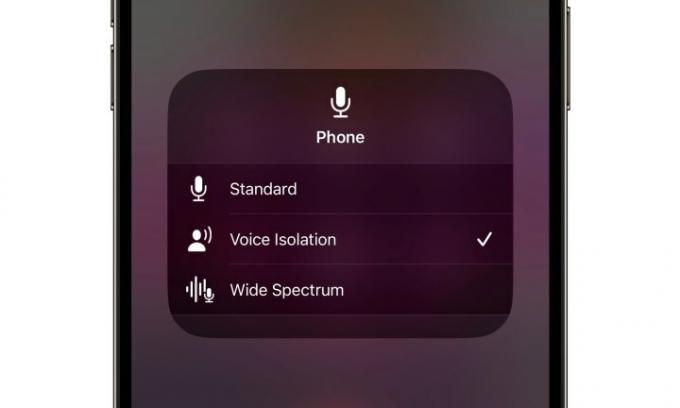
ステップ 4: 選択する 音声分離 表示されるポップアップダイアログから。
ステップ5: ポップアップ ダイアログの外側の領域を選択してポップアップ ダイアログを閉じ、コントロール センターのメイン画面に戻り、上にスワイプ (iPhone SE の場合は下) してコントロール センターを閉じ、通話を再開します。
マイク モードは最後に使用された設定を保持するため、音声分離を有効にすると、 手動で切り替えない限り、今後のすべての通話 (着信と発信の両方) に対して有効なままにしておく必要があります。 オフ。 ただし、マイク モードはグローバル設定であるため、FaceTime や Zoom などの他のアプリで行われた変更が携帯電話の通話に影響を与える可能性があります。
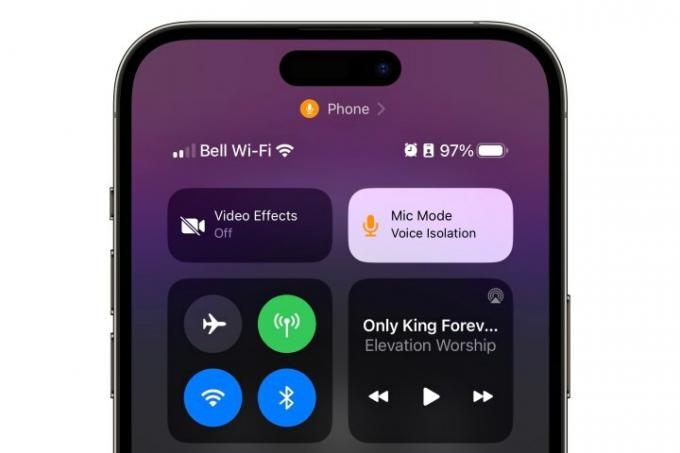
FaceTime 通話で音声分離を有効にする方法
FaceTime 通話で音声分離を有効にすることは、携帯電話通話の場合と同じ方法で行われます。 iOS 16.4は必要ありません。 iOS 15 を実行しているサポートされている iPhone では、FaceTime で Voice Isolation をオンにすることができます。 後で。
同様に ビデオの背景をぼかす設定、FaceTime アプリを開いたらすぐにマイク モードを調整することもできます。最初に発信通話を発信する必要はありません。 Zoom や Skype などの他のビデオおよび VoIP アプリにも同じことが当てはまります。 ただし、ビデオ効果設定とは異なり、設定したマイク モードはそのモードをサポートするすべてのアプリに適用されます。
FaceTime やその他の VoIP アプリ用に、Apple は 2 番目のサービスも提供しています。 ワイドスペクトル Voice Isolation の逆を行うモードで、マイクの感度を高め、発信者が周囲のすべての音を聞き取れるようにします。 これは、大きな会議室にいる場合やコンサートに参加している場合には便利ですが、残念ながら携帯電話ではまだ利用できません。 FaceTime の使用時にワイド スペクトラムを選択しても、電話アプリでは影響がなく、ワイド スペクトラムに切り替える前に設定されていた他のモードが使用されます。

Voice IsolationをサポートするiPhoneモデルはどれですか
Voice Isolation は高度な機械学習テクノロジーを使用してマイクからの音声を分析し、自分の声を残りの声から分離するため、 少なくとも Apple の A12 Bionic チップを搭載したモデルで利用可能で、この種の重いアプリケーション向けに設計された 8 コア ニューラル エンジンを搭載した最初のモデルです。 持ち上げる。
ありがたいことに、iPhone モデルのリストはまだかなり広範囲にあります。 iPhone XSとiPhone XR そして包括的な それ以降に発売されたiPhone SEモデル. これは、そもそも iOS 16.4 を実行できるすべての iPhone のうち、 iPhone X、iPhone 8、iPhone 8 Plusは除きます。
編集者のおすすめ
- 今すぐiPhoneにiOS 17ベータ版をダウンロードする方法
- iOS 16でiPhoneのロック画面にウィジェットを追加する方法
- iPhone または Android スマートフォンでダウンロードしたファイルを見つける方法
- iOS 16でiPhoneの写真を非表示にする方法
- Apple がついに iPhone 14 Pro Max に関する最大の問題を解決してくれました
ライフスタイルをアップグレードするDigital Trends は、読者が最新ニュース、楽しい製品レビュー、洞察力に富んだ社説、ユニークなスニーク ピークをすべて提供して、ペースの速いテクノロジーの世界を監視するのに役立ちます。




