アップルが発売 iOS15は、iPhone 所有者にとって役立つ幅広い新機能を備えた最新のオペレーティング システムで、2021 年 9 月下旬にリリースされます。 ヘッドライナーには、不要な気を散らすものをブロックするフォーカス モード、メディアを持ち込める SharePlay 機能が含まれています。 FaceTime 通話に組み込まれ、ユーザーの好みに応じてメッセージを並べ替える、よりインテリジェントな通知サマリーが表示されます。 環境設定。
コンテンツ
- マスクをしたままFace IDを使用する(iOS 15.4)
- アプリのプライバシー レポートでプライバシーを監視する (iOS 15.2)
- 従来の連絡先により、愛する人があなたのデータに確実にアクセスできるようになります (iOS 15.2)
- SharePlay 経由で友達と一緒に視聴 (iOS 15.1)
- 新型コロナウイルス感染症ワクチン接種カードを Apple Wallet に追加する (iOS 15.1)
- 写真に関する詳細情報を取得する
- キャプションを追加し、写真の日付、時刻、場所を調整します
- メールとメモをドラッグ アンド ドロップしてリンクされたリマインダーを作成
- ドラッグ&ドロップで複数の写真を保存
- 新しい衣装や色でミー文字をドレスアップしましょう
- iOS 15 の Focus で気が散ることから逃れる
- Android の友達をグループ FaceTime 通話に招待する
- 「あなたと共有」を使用して、メッセージからのすべてを追跡します
- Live Text 経由で画像内の単語を強調表示して使用する
- Safariでタブグループを作成する
- 通知サマリーを通じて毎日のダイジェストを受け取ります
その後、Apple がただ座って一息ついたわけではありません。 リリース直後、同社は iOS 15 の更なるアップデートに取り組み、新機能と修正を追加して、iOS 15 を新鮮で動的、バグのない、安全な状態に保ちました。 最新バージョンはiOS 15.4です。 iPhone の可能性を最大限に引き出すために、iOS 15 に関するさまざまなヒントとテクニックをまとめました。
おすすめ動画
マスクをしたままFace IDを使用する(iOS 15.4)
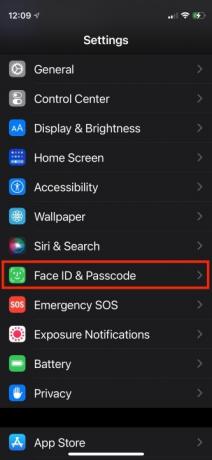
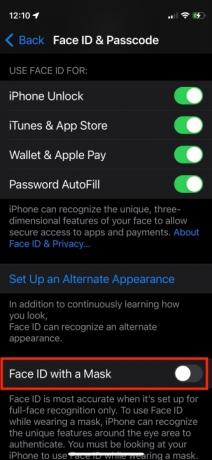
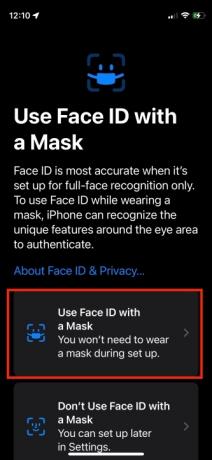
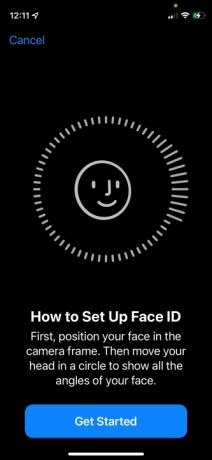
iOS 15.4 では、Apple はついに、マスクを着用しているときに Face ID を使用して iPhone のロックを解除し、Apple Pay での支払いを認証できるようにしました。 以前は自分の身元を認証できましたが、フェイスマスクを着用している場合は Apple Watch による支援が必要でした。 もはや。 現在、iPhone は目の部分の特徴を認識しますが、Apple はこれは完全な顔認識よりも安全性が低いと述べています。 しかし、フェイスマスクを着用しているとき、特に Apple Pay を使用しているときの方が確かに便利です。 設定方法は次のとおりです。 この機能は iPhone 12 および 13 モデルでのみ利用可能であることに注意してください。
関連している
- iPhone から他人の Apple ID を削除する方法
- この 600 ドルの Android スマートフォンには、iPhone に比べて 1 つの大きな利点があります。
- iPhone 15: 発売日と価格の予測、リーク、噂など
ステップ1: 設定アプリを起動します。
ステップ2: タップ Face ID とパスコード.
ステップ 3: パスコードを入力してください。
ステップ 4: をオンに切り替えます マスクをしたままFace IDを使用する 切り替えて指示に従ってください。
アプリのプライバシー レポートでプライバシーを監視する (iOS 15.2)
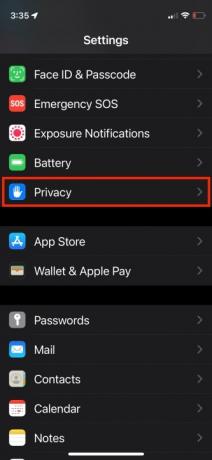
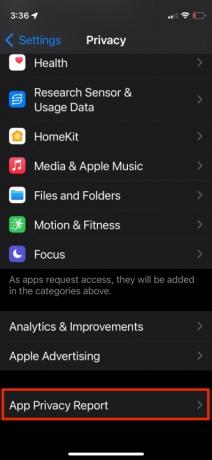
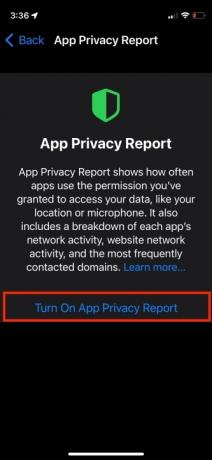
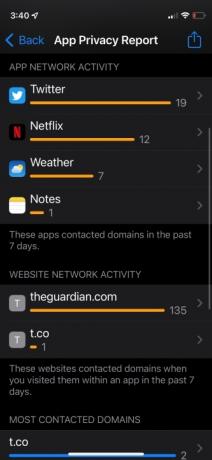
アプリのプライバシー レポートでは、過去 7 日間にアプリが位置情報、写真、カメラ、マイク、連絡先などの権限に依存するデータにアクセスした頻度を確認できます。
どのアプリが他のドメインにアクセスしたか、いつアクセスしたかを確認して、バックグラウンドでのアプリのアクティビティを監視できます。 Web サイトで使用されているすべてのトラッカーを確認できるため、データがどこに送信されているかがわかります。 アプリのプライバシー レポートは、設定アプリから [プライバシー] セクションを選択し、[アプリのプライバシー レポート] を選択することで利用できます。 そこから、オンに切り替えることができます。 アプリをしばらく使用すると、データが表示され始めます。 開始方法は次のとおりです。
ステップ1: を起動します。 設定 アプリ。
ステップ2: タップ プライバシー.
ステップ 3: 下にスクロールしてタップします アプリプライバシーレポート.
ステップ 4: タップ オンにするアプリプライバシーレポート.
持っていたら アプリのアクティビティを記録する 以前のバージョンで有効になっていた場合、アプリ プライバシー レポートは自動的にオンになり、データがすでに入力されています。 まだ使用していない場合は、いくつかのアプリや Web サイトを数分間使用し始めるだけで、すぐにデータが流入します。
従来の連絡先により、愛する人があなたのデータに確実にアクセスできるようになります (iOS 15.2)
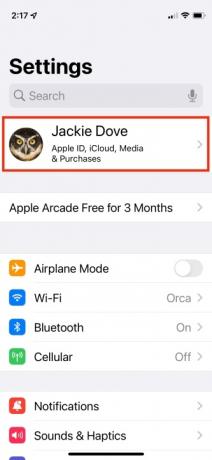
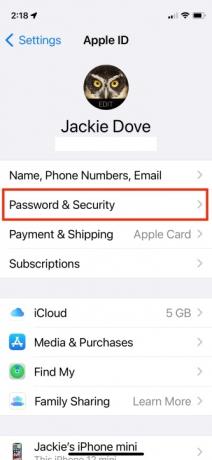
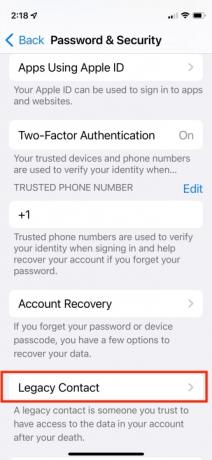
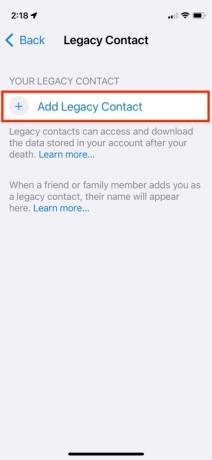

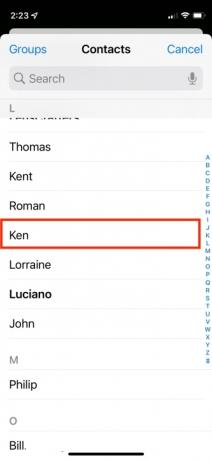

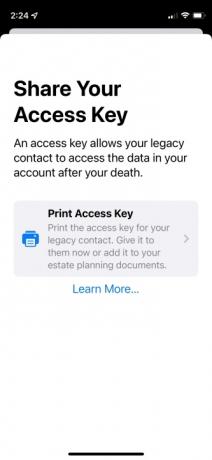
家族や親しい友人がいる場合は、レガシー連絡先を設定しておくと、何か致命的なことが起こった場合に Apple ID とデータ (デジタルレガシー) を確実に復元できます。 これにより、自分が亡くなったときに自分の Apple ID とデータにアクセスできる信頼できる人を指定できます。 その人はあなたの写真、メッセージ、メモ、ファイル、連絡先、カレンダーのイベント、アプリ、デバイスのバックアップにアクセスできます。 その人はあなたのデバイスからアクティベーション ロックを削除できます。 この設定には、iCloud キーチェーンのパスワードやライセンスされたメディアは含まれません。
iPhone ユーザー、Android ユーザー、または 13 歳以上のユーザーを選択し、メッセージを通じて、または印刷して特別なアクセス キーを共有できます。 複数のレガシー連絡先を持つことができるため、必要な数だけ以下の手順を繰り返します。 開始方法は次のとおりです。
ステップ1: 設定アプリを起動します。
ステップ2: プロフィール写真をタップして、Apple ID 設定にアクセスします。
ステップ 3: タップ パスワードとセキュリティ.
ステップ 4: タップ 従来の連絡先.
ステップ5: タップ 従来の連絡先の追加.
ステップ6: 機能を説明するポップアップ画面で、 をタップします。 従来の連絡先の追加.
ステップ 7: Face ID、Touch ID、またはパスワードで認証します。
ステップ8: ファミリー共有が有効になっている場合、Apple はファミリーメンバーを提案します。 ファミリー共有を持っていない場合は、連絡先リストに直接登録されます。
ステップ9: 誰かを選択したら、 をタップします 次.
ステップ 10: 機能説明画面で をタップします。 続く.
ステップ 11: アクセス キーを共有する方法を選択します。iMessage を送信することも、そのコピーを印刷することもできます。
ステップ 12: メッセージを送信するか、以前の連絡先情報を印刷すると、その人はあなたの従来の連絡先として正式に認識されます。
SharePlay 経由で友達と一緒に視聴 (iOS 15.1)
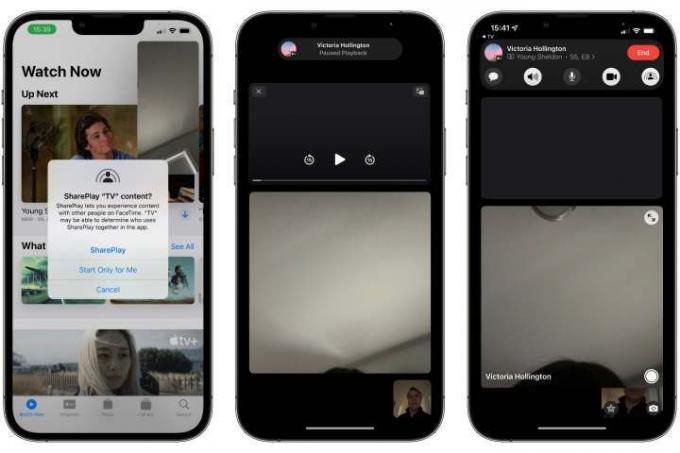
iOS 15.1 以降では、Apple の新しい SharePlay 機能により、グループ FaceTime 通話を友人との共有視聴体験に変えることができます。 これには、Apple TV+ で一緒に番組を視聴したり、Apple Music でプレイリストを聴いたりすることが含まれます。 開始方法は次のとおりです。
ステップ1: 参加したい人全員が iOS 15.1 以降を使用していることを確認してください。
ステップ2: FaceTime 通話を開始します — 個人間の通話またはグループ FaceTime 通話のいずれかです。
ステップ 3: 招待した全員が FaceTime 通話に参加したら、スワイプしてホーム画面に戻ります。
ステップ 4: Apple Music や Apple TV などのサポートされているアプリを開きます。
ステップ5: 一緒に聞いたり見たりしたい曲、映画、テレビ番組を選択します。
ステップ6: プロンプトが表示されたら、 をタップします シェアプレイ コンテンツを共有することを確認します。
FaceTime 通話に参加している全員に、SharePlay に参加するよう求めるメッセージが表示されます。 全員が参加すると、コンテンツが同期され、全員が一緒に見たり聞いたりできるようになります。 再生コントロールも共有されるため、誰でもコンテンツを再生または一時停止できますが、音量や字幕などの機能はユーザーごとに個別に制御されます。 Apple Music で曲を共有すると、共有再生キューも取得されます。 参加者は、再生内容を変更したり、独自の曲を追加したりして、真のリスニング パーティー体験を実現できます。
通話中の全員が共有コンテンツにアクセスできる必要があることに注意してください。 Apple Music や Disney+ などのストリーミング サービスの場合は、全員が独自のサブスクリプションを持つ必要があります。 iTunes から購入した映画やテレビ番組を共有したい場合は、参加者全員がその映画やテレビ番組も購入している必要があります。 良いニュースは、これは、SharePlay を使用する場合、Apple のサブスクリプションと iTunes で購入したコンテンツに対してすでにカバーされているはずであるということです。 ファミリーシェアリング グループ。
SharePlay は、特に SharePlay をサポートするアプリでのみ機能しますが、これは非常に広範囲にわたるリストです。 Disney+、ESPN+、HBO Max、Hulu、NBA、Paramount+、SHOWTIME などの人気のビデオ ストリーミング アプリがすべて利用可能 TikTok や Twitch から Apollo for Reddit や Night まで、他のアプリやサービスも含まれています 空。
新型コロナウイルス感染症ワクチン接種カードを Apple Wallet に追加する (iOS 15.1)
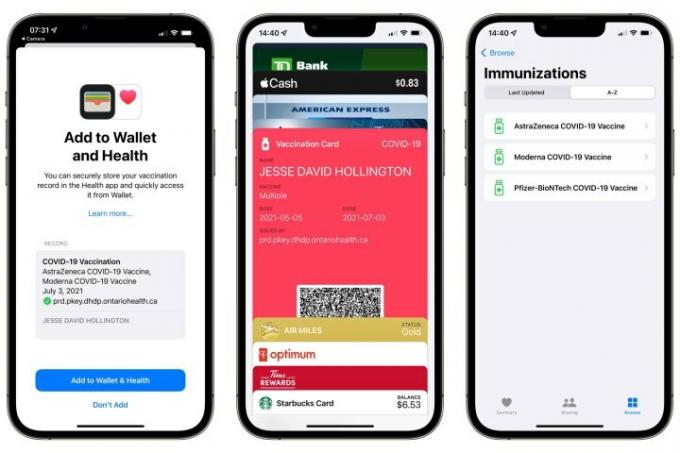
州の保健機関が SMART Health Card を使用してワクチン接種証明書カードを発行している場合 標準で、iOS 15.1 以降を使用している場合は、デジタルワクチン接種カードを Apple に直接追加できます 財布。 その方法は次のとおりです。
ステップ1: ワクチン接種用QRコードを印刷するか、別画面に表示させてください。
ステップ2: iPhone でカメラ アプリを開きます。
ステップ 3: iPhoneのカメラをQRコードに向けます。
ステップ 4: をタップします。 健康 表示されるリンク。
ステップ5: 画面上の指示に従って、ワクチン接種記録をウォレット アプリとヘルスケア アプリに追加します。
まだ iOS 15.0 を実行している場合は、上記の手順を使用してワクチン接種記録をヘルスケア アプリに保存できますが、次のことを行う必要があります。 iOS 15.1 にアップグレードすると、Wallet アプリにも表示されるようになり、クレジット カード、ポイント カード、またはクレジット カードと同じように簡単に取得できるようになります。 チケット。
政府の Web サイトやダウンロードした PDF など、デジタル形式の QR コードが iPhone にある場合は、それをスキャンすることもできます。 iOS 15 の Live Text 機能のおかげで、印刷したり 2 番目の画面に表示したりする必要がなく、iPhone に直接表示できます。 その方法は次のとおりです。
ステップ1: iPhone でワクチン接種証明書の QR コードを開きます。
ステップ2: QR コードを含む Web ページまたは PDF を画面の大部分を占めるように拡大します。
ステップ 3: 音量を上げるボタンとスリープ/スリープ解除ボタンを同時に押して、スクリーンショットをキャプチャします。
ステップ 4: 写真アプリを開き、保存したスクリーンショットを見つけます。
ステップ5: をタップします。 ライブテキスト 右下隅にあるボタン。 アイコンが青になり、写真内のテキストと QR コードが強調表示されます。
ステップ6: QRコードを長押しします。
ステップ 7: タップ 健康で開く 表示されるポップアップメニューから。
ステップ8: 手順に従って、ウォレットとヘルスケアアプリにワクチン接種カードを追加します。
私たちのを参照してください 専用ガイド 詳細については。
写真に関する詳細情報を取得する

iOS 15 では、サードパーティ製アプリの支援なしで、写真に保存されている EXIF メタデータ (カメラ モデル、シャッター スピード、絞り、解像度) を確認できるようになりました。 これらの詳細はすべて、写真アプリで直接確認できます。 その方法は次のとおりです。
ステップ1: 写真をタップすると、全画面表示で開きます。
ステップ2: 上にスワイプするか、 情報 画面の下部にあるボタン。
写真がいつ、どこで撮影されたか、撮影に使用されたデバイス、写真のサイズと解像度などの情報を示すカードが表示されます。
さらに、Apple は、写真からさらに多くの情報を取得できるように、iOS 15 に機械学習の新しいレイヤーを追加しました。 Visual Look Up 機能を使用すると、iPhone (モデル XS/XR 以降) は特定のオブジェクトやシーンを認識し、Web から Wikipedia の記事や類似の画像へのリンクを提供できます。 対象となる写真には、花、植物、ランドマーク、人気アート、ペットの品種なども含まれます。 iOS がオブジェクトを認識すると、写真に視覚的なインジケーターが表示されます。 これをタップすると、そのオブジェクトに関する詳細情報が表示されます。 このビジュアルルックアップ機能は、現時点では米国でのみ利用可能です。つまり、この機能が機能するには、iPhone の地域が米国に設定されている必要があります。
キャプションを追加し、写真の日付、時刻、場所を調整します
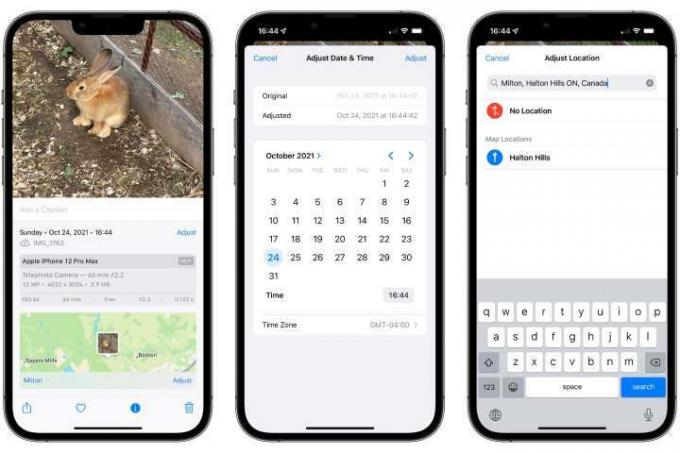
iOS 15 の写真アプリでは、EXIF メタデータを表示できるだけでなく、その一部を変更することもできます。 これには、写真にキャプションを追加したり、写真が撮影された日付、時刻、場所を調整したりすることが含まれます。 その方法は次のとおりです。
ステップ1: の中に 写真 アプリでは、写真をタップして開きます。
ステップ2: 上にスワイプするか、 情報 画面の下部にあるボタンをクリックすると、詳細が表示されます。
ステップ 3: キャプションを追加するには、 キャプションを追加する 写真のすぐ下にスペースを置き、入力を開始して、 をタップします 終わり 終わった時に。
ステップ 4: 写真の日付を変更するには、 をタップします。 調整する 日付と時刻の右側にあります。
ステップ5: 写真の場所を変更するか、写真の場所を完全に削除するには、下にスクロールして をタップします。 調整する 地図の右下隅にあります。 写真に位置情報が保存されていない場合は、位置を追加するボタンが表示されます。
メールとメモをドラッグ アンド ドロップしてリンクされたリマインダーを作成
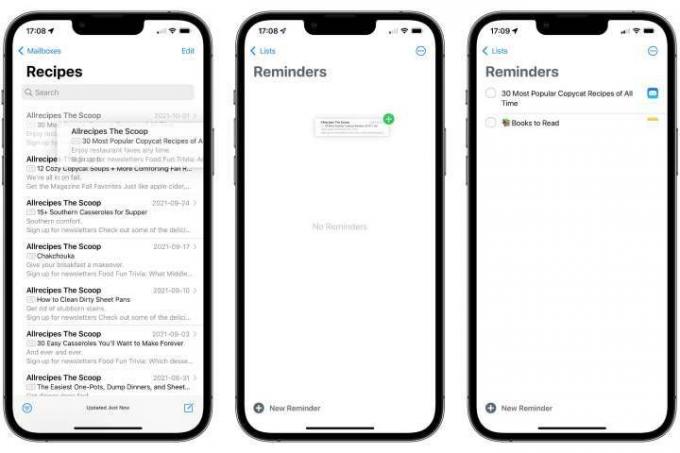
iPad では数年前からアプリ間でアイテムをドラッグ アンド ドロップできましたが、iOS 15 では初めてこの機能が iPhone に導入されました。 これを使用する便利な方法の 1 つは、電子メール メッセージやメモにリンクする新しいリマインダーを作成することです。 その方法は次のとおりです。
ステップ1: メール アプリまたはメモ アプリを開きます。
ステップ2: 必要に応じて、電子メール メッセージまたはメモをタップして押し続け、ドラッグを開始します。
ステップ 3: アイテムのドラッグを開始したら、指をその上に置いて所定の位置に保持します。
ステップ 4: 別の指を使用して、最初の指でメッセージまたはメモを押し続けたまま、画面の下から上にスワイプしてホーム画面に戻ります。
ステップ5: 人差し指で をタップします。 リマインダー アイコンをクリックしてリマインダー アプリを開きます。
ステップ6: 選択したアイテムを保持しているはずの最初の指をリマインダー リストの空きスペースに移動し、指を離してアイテムをドロップします。
新しいリマインダーは、電子メールの件名またはメモのタイトルをデフォルト名として作成されますが、これは任意に変更できます。 タップして編集を停止すると、右側に「メール」または「メモ」アイコンが表示され、これをタップして元のメールまたはメモに戻ることができます。
これは一部の人気のあるサードパーティ アプリでも機能しますが、取得できるのは電子メール メッセージのバックリンクのみです。 Apple はサードパーティ開発者が Notes アプリに直接リンクすることをまだ許可していないため、メモをサードパーティ アプリにドラッグ アンド ドロップすると、メモのテキストが貼り付けられるだけです。
私たちのを参照してください 専用ガイド iPadOS 15のマルチタスクへ。
ドラッグ&ドロップで複数の写真を保存
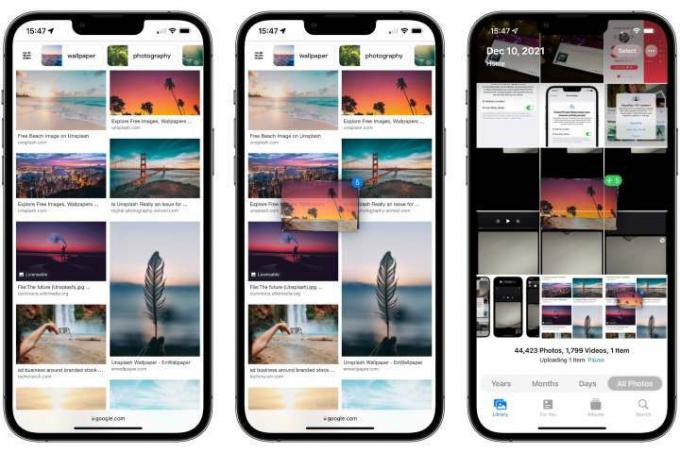
ドラッグ アンド ドロップは他の多くのアプリでも機能し、iOS 15 で登場した最も人気のあるテクニックの 1 つは、ドラッグ アンド ドロップを使用して Safari から複数の写真を写真ライブラリに保存することです。 その方法は次のとおりです。
ステップ1: Google 画像検索の結果など、いくつかの画像が含まれるページを Safari で開きます。
ステップ2: 保存したい最初の画像をタップして押し続け、ドラッグを開始します。
ステップ 3: 最初の画像上で指を押し続けます。
ステップ 4: 追加の画像をタップして選択範囲に追加します。 人差し指の下にそれらが積み重なって表示され、選択された数の数を示す青いバッジが表示されます。
ステップ5: 人差し指で一連の画像を押したまま、画面の下から上にスワイプしてホーム画面に戻ります。
ステップ6: タップ 写真 をクリックして写真アプリを開きます。
ステップ 7: 人差し指を放すと、一連の画像が写真ライブラリにドロップされます。
これは Safari から表示されている画像のみを保存することに注意してください。 Google 画像検索のようなインデックス ページでは、保存されている低解像度のサムネイルのみが取得されます。 図書館。
ただし、同じ手法を使用して、ほぼどこからでも複数のアイテムをドラッグできます。 これを使用して、写真からメールに複数の写真を添付したり、複数のメール メッセージをリマインダーにドロップしたりできます。この場合、メッセージごとに 1 つのエントリが取得されます。
新しい衣装や色でミー文字をドレスアップしましょう
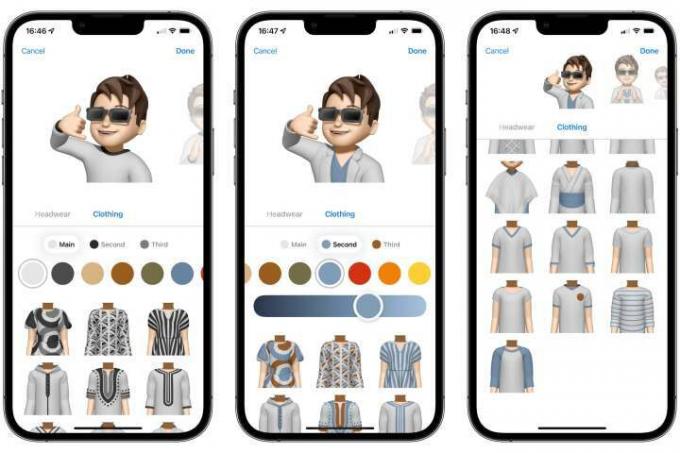
私たちのようなデジタルファッショニスタのために、Apple はまったく新しいワードローブを詰め込みました。 ミー文字のカスタマイズ. 初めて、新しい衣服セクションでは、基本的なグレーを捨てて、12 種類のシャツの色を選択できるほか、アバターにユニークな外観を与える 40 種類の衣服を選択できるようになりました。 その方法は次のとおりです。
ステップ1: メッセージで会話を開きます。
ステップ2: キーボードの上のアプリドロワーで、 ミー文字ステッカー アイコン。
ステップ 3: お気に入りのミー文字アバターを選択します。
ステップ 4: 左側の三点ボタンをタップします。
ステップ5: タップ 編集.
ステップ6: カテゴリリストの最後まで右にスクロールし、 をタップします 衣類.
ステップ 7: ここにあるオプションを使用してミー文字の服をカスタマイズします。 完了したら、 をタップします 終わり 右上隅にあります。
帽子や眼鏡を含む衣類の各アイテムには最大 3 つの異なる色を適用でき、Apple はそれらを誇示するための新しいポーズをいくつか追加しました。 Apple はまた、酸素チューブ、人工内耳、帽子用のソフトヘルメットなど、包括的なアクセシビリティ ミー文字アクセサリも追加しました。 アバターの左右の目に異なる色を選択することもできます。
私たちのを参照してください 専用ガイド ミー文字の作成および編集方法について説明します。
iOS 15 の Focus で気が散ることから逃れる
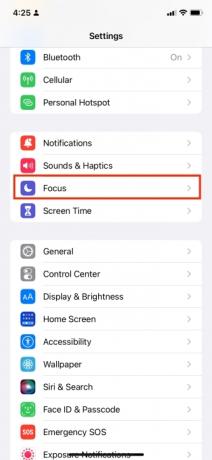
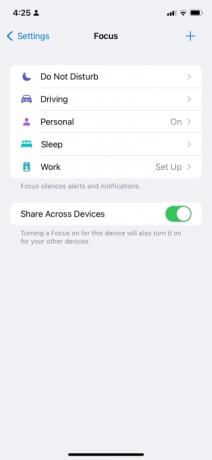

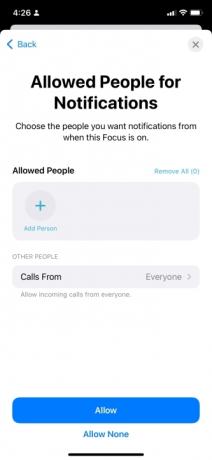
フォーカスモード これはおそらく、iOS 15 がもたらす最も重要な新機能です。 おやすみモードの更新された、より微妙なバージョンで、複数の「フォーカス」を設定し、その設定をカスタマイズできます。 たとえば、さまざまなアクティビティや状況に応じて異なるフォーカスを設定して、仕事中、睡眠中、リラックス中、または運転中に気が散る通知をブロックできます。 iOS 15 では、調整できるデフォルトのフォーカス設定がいくつか提案されていますが、まったく新しいパーソナライズされたフォーカスを作成することもできます。 既存のフォーカスを設定およびカスタマイズする方法は次のとおりです。
ステップ1:へ行く 設定 > フォーカス. 以前はおやすみモードがあった場所にフォーカスが表示されます。 (タッチスクリーンの右上から下にスワイプしてコントロールセンターを開き、 をタップすることもできます。 集中、明るさメーターの左側にあります。)
ステップ2: 既存のフォーカス オプションの 1 つをタップします。 最初に表示されるのは、 邪魔しないでください、個人的なもの、睡眠、 そして 仕事、 ただし、iPhone が運転中であることを検出すると、その運転にフォーカスを設定するように求められます。
ステップ3: 次に、フォーカスの設定をカスタマイズします。ただし、一部のフォーカスには、選択できるオプションと制限が異なることに注意してください。 ほとんどの機能は同じように機能し、引き続き通知を受け取る人やアプリを選択できます。 特定の場所にいるときや特定のサービスを使用しているときなど、それらが有効になる時間やその他の条件 アプリ。
ただし、運転と睡眠に焦点を当てるのは特殊なケースです。 「運転」は、iOS 14 以前の「運転中はおやすみモード」機能に代わるもので、運転中にのみ自動的にアクティブ化できます。 安全上の理由から、ドライビング フォーカスがオンになっている間は、特定のアプリによる通知の送信を許可することもできません。 有効になっていますが、特別に指定された時間に敏感な通知は、サポートするアプリに対して引き続き送信されます。 彼ら。
同様に、睡眠の焦点は 就寝時の睡眠追跡機能 ヘルスケアアプリで設定したもの。 指定した就寝時間に自動的に作動し、起床時間にオフになります。 代わりに、就寝時間の 30 分前など、リラックスした時間に開始させることもできます。
各フォーカス内の追加オプションを使用すると、特定の連絡先からメッセージが送信されたときにフォーカス ステータスを共有するか、沈黙を表示するかを決定できます。 ロック画面で通知を表示したり、ロック画面を暗くしたり、ホーム画面上のアプリの通知バッジの数を無効にしたり、家全体を非表示にしたりすることもできます。 画面全体。 この最後の項目は、個人的な時間には考えたくない一連の仕事関連のアプリがある場合、またはその逆の場合に特に役立ちます。 これはこれらのアプリを完全にロックアウトするわけではないことに注意してください。これらのアプリには引き続きアクセスできます。 アプリライブラリ — しかし、ここでのアイデアは目に見えず、意識の外にあります。 に戻ることができます 設定 > フォーカス いつでも、使用しているフォーカスのパラメータを変更できます。
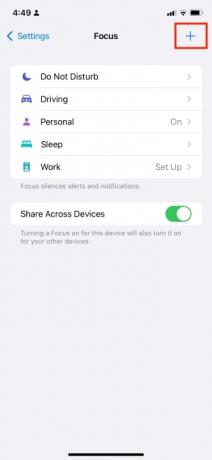
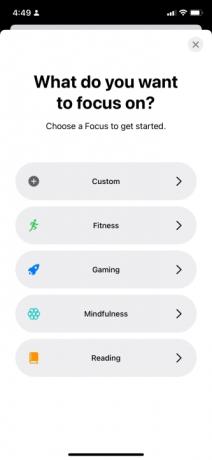
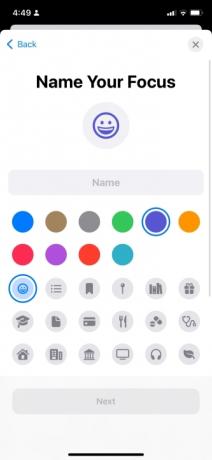
フォーカスを使用すると、あらゆるアクティビティや状況 (休暇、ゲーム、リハーサル、クラブなど) に合わせてまったく新しいフォーカスを作成することもできます。 iOS 15 には、フィットネス、ゲーム、マインドフルネス用の特別なテンプレートも含まれています。 これらのアクティビティに参加するたびに、自動的にアクティブ化されます。 たとえば、Apple Watch でワークアウトを開始するとフィットネス フォーカスがオンになり、ワイヤレス ゲーム コントローラーを iPhone または iPad に接続するとすぐにゲーム フォーカスがオンになります。
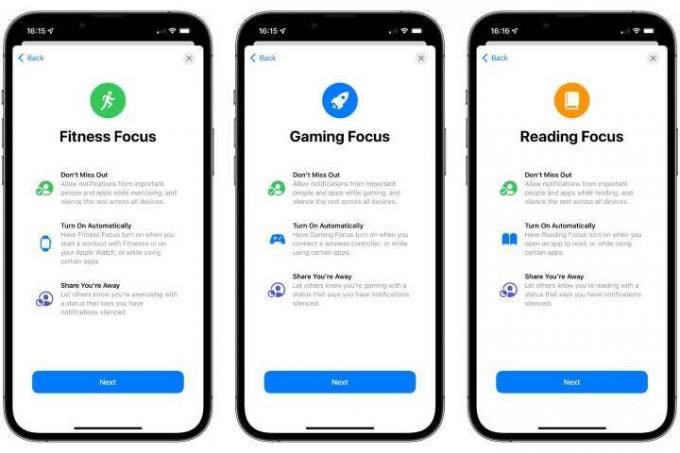
カスタム フォーカスを作成するには、次のようにします。 設定 > フォーカス をタップしてから、 + 画面の右上隅にあるボタン。 そこからは、画面上の指示に従って、フォーカスの目的または関連アクティビティを選択し、名前を付け、引き続きメッセージを送信したり電話をかけたりできる人を選択します。
Android の友達をグループ FaceTime 通話に招待する

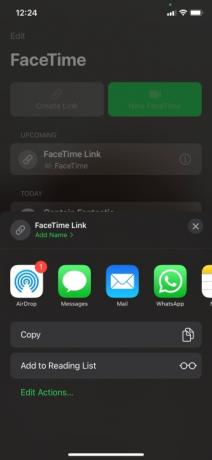
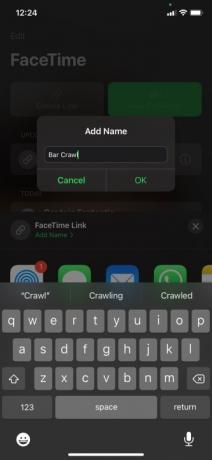
iOS 15 では、iPhone、Android スマートフォン、または PC で最新の Web ブラウザを使用しているかどうかに関係なく、ほぼ誰でも FaceTime 通話に参加できるようになりました。 新しい機能により、他のビデオ会議サービスの場合と同様に、FaceTime 通話のリンクを作成できます。 ズームをクリックすると、リンクを送信した相手は誰でも、そのリンクをクリックするだけで通話に参加できるようになります。 使い方は次のとおりです。
ステップ1:FaceTimeを起動し、 をタップします。 リンクの作成 (画面の左上に表示されます)。
ステップ2: 次に、リンクの送信方法を選択します。 メッセージ、メール、WhatsApp、その他のアプリから選択することも、単にクリップボードにコピーすることもできます。 をタップして、FaceTime リンクの名前を選択することもできます。 名前を追加 (緑色)をタップし、名前を入力してからタップします わかりました.
ステップ3: リンクを送信するアプリを選択したら、リンクを送信する相手を選択します。 FaceTime 通話に参加させたい人数分、手順 2 と 3 を繰り返すことができます (iPhone ユーザーも Android ユーザーも同様)。 リンクをコピーして、Facebook グループや WhatsApp の会話スレッドなど、好きな場所に貼り付けることもできます。
ステップ4: リンクを少なくとも 1 人に送信すると、自分でリンクをタップして FaceTime 通話を開始できるようになります。 これを行うには、FaceTime を再度開き、 をタップします FaceTime リンク (またはあなたがそれを何と呼んでもいいでしょう)。 今後の予定 小見出し。 これを実行すると、FaceTime 画面が表示されます。この画面には、上部にバナー/サブウィンドウがあり、次のオプションがあります。 参加する あなたが作成した通話。 タップ 参加する, これにより、こちら側で通話が開始され、あなたが次のことを行っていることを示すテキスト行が (上部の同じバナー内に) 表示されます。 他の人を待っています.
この時点で、招待者は通話に参加する必要があります。 送信したリンクをタップ/クリックすることでこれを行うことができます。 これにより、FaceTime 画面が表示されます。 参加する 右上隅のボタンをクリックします。 まだ連絡先になっていない場合は、名前を入力する必要があります。 タップしたら 参加するを選択すると、通話への参加リクエストを承認するか拒否するかを尋ねる通知が届きます。
私たちのを参照してください 専用ガイド グループ FaceTime 通話の発信方法について説明します。
「あなたと共有」を使用して、メッセージからのすべてを追跡します
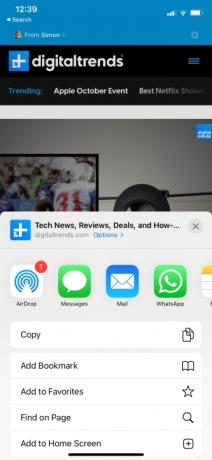

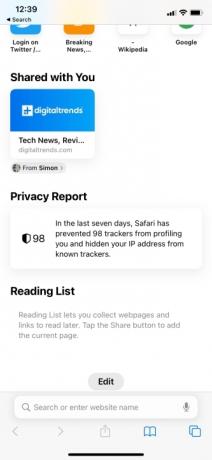
Shared with You は、連絡先がメッセージ経由でリンクを送信するたびに、5 つのネイティブ Apple アプリで新しいお気に入りフォルダー (「Shared with You」と呼ばれる) を自動的に作成する新機能です。 現在、この機能が動作する 6 つのアプリは、ミュージック、Apple TV、ニュース、ポッドキャスト、写真、Safari です。 写真アプリでは、他の人が共有したすべての写真を 1 か所に簡単に収集できます。
たとえば、あなたまたは友人が非常に興味深い Web サイトを見つけたとします。 をタップすると、 共有 Safari ブラウザの下部にあるボタンをクリックし、メッセージ経由でリンクを送信すると、受信者は Safari で新しいブラウザ タブを開くたびにそのリンクを表示します。 の下になります。 あなたと共有 見出し、[お気に入り] および [よくアクセスする] の下にあります。
同じ原則が他の 4 つのアプリにも当てはまります。 たとえば、Apple Music でアルバム (または曲、アーティスト) を共有するには、 その他のアイコン その後 共有、その後選択します メッセージ そして希望の受信者に送信します。 送信後、受信者は、アイコンをタップして共有アルバムまたはトラックを表示します。 今すぐ聴く タブをクリックして下にスクロールすると、 あなたと共有 セクション。
写真アプリもまた素晴らしい機能を提供します。 共有された写真が [共有相手] セクションに表示されるだけでなく、関連する写真がライブラリのタイムラインに統合されます。 たとえば、一緒に参加したパーティーやコンサートの写真セットを誰かが共有した場合、写真アプリは 日付、時刻、場所などに基づいてこれを認識し、そこにある自分の写真と自動的に照合します。 同じイベント。 これらの追加の写真には、他の人が共有していることを示す特別なアイコンが表示されますが、特に選択しない限り、ライブラリに追加されることはありません。
メッセージ アプリ内から、どの会話を「あなたと共有」に含めるかを選択することもできます。 その方法は次のとおりです。
ステップ1: メッセージを起動し、会話を選択します。
ステップ2: 会話ウィンドウの上部にある個人またはグループのアバターをタップします。
ステップ 3: 横のスイッチをタップ あなたと共有で表示 オフにします。
また、メッセージの会話から特定のアイテムを直接ピン留めして、適切な [あなたと共有] セクションでより目立つように表示することもできます。 その方法は次のとおりです。
ステップ1: アイテムをピン留めしたいメッセージの会話に移動します。
ステップ2: リンクや写真などの共有コンテンツをタップアンドホールドします。
ステップ 3: をタップします。 ピン留めボタン. 小さな黄色のピン インジケーターが左下隅に表示されます。
ピン留めされたコンテンツは、Safari およびその他のサポートされているコンテンツの [あなたと共有] セクションの上部に表示されます。 アプリ、メッセージの各連絡先情報ページのピン セクション、および検索時 メッセージ。
Live Text 経由で画像内の単語を強調表示して使用する

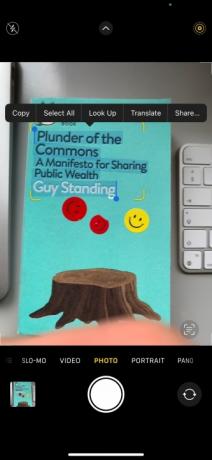
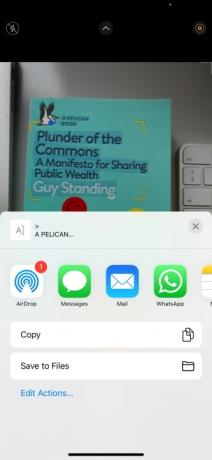
iOS 15 では、画像や写真に表示されるテキストをハイライト表示、コピー、貼り付け、検索できます。 実際、これを使用して Web でテキストを検索したり、Web サイトを開いたりできるだけでなく、たとえば撮影した標識に表示されている電話番号に電話をかけることもできます。 ただし、使用するには少なくともiPhone XS/XR以降が必要です。 やるべきことは次のとおりです。
ステップ1: 使用したいテキストの写真を撮りますが、鮮明で直接的な写真であることを確認してください。 または、すでに写真がある場合は、「写真」を開いて選択します。
ステップ2: 画像を選択したら、ハイライトしたいテキストを長押しします。 その後、強調表示されたフィールドをドラッグして、目的のテキストがすべて強調表示されるようにすることができます。
ステップ3: 表示されたオプションの 1 つを選択します。 コピー、すべて選択、検索、翻訳、 または 共有. その後、必要に応じて続行します。
ちょっとしたことに注意する必要があることに注意してください ライブテキスト 画像の右下隅にあるアイコン。 これが存在しない場合、テキストを強調表示したり使用したりすることはできません。 その場合は、希望のテキストの別の画像を撮影してみてください。 Live Text をハイライトして使用するために実際に写真を撮る必要はありません。カメラのビューファインダーでこの機能を使用するだけです。 カメラを開き、iPhone を目的のテキストに向けます。使用可能なテキストが認識されると、 ライブテキスト アイコンが右下隅に表示されます。
Safariでタブグループを作成する
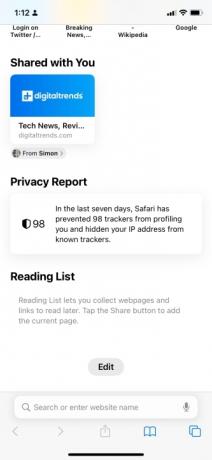

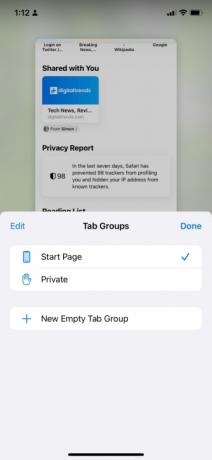

Apple は、iOS 15 に、新しいプライバシー保護や下部タブバーなど、Safari 向けの多くの新機能を提供しました。 ただし、おそらく最も便利なのは、タブをグループに整理する機能です。 これを有効にすると、Web サイトをカテゴリや目的 (仕事、勉強、趣味など) に応じて閲覧、整理できます。 タブのグループを作成する方法は次のとおりです。
ステップ1: Safari を開き、 タブ 右下隅のアイコン。
ステップ2:次に、 スタートページ/1 [または N] タブ 画面の下部にあるボタン。 その横には現在開いているタブの数と、下向きの矢印が表示されます。
ステップ3:タップ 新しい空のタブ グループ、 グループの名前 (「テクノロジー」、「音楽」など) を入力する前に。 新しいタブ グループに含めたいサイトまたはページがすでに表示されている場合は、[タブ グループ] をタップします。 1 [または N] タブからの新しいタブ グループ.
これにより、空のタブ グループが作成されます。 作成したら、新しいタブ内の Web サイトやページにアクセスできるようになります。 アクセスしたサイトまたはページは、閉じない限りタブ グループに保存されます。 タブ グループから移動するには、 タブ アイコンを再度クリックし、新しいタブまたは別のタブ グループ (他に作成した場合) を選択します。
私たちのを参照してください 専用ガイド Safari のタブを管理する方法について説明します。
通知サマリーを通じて毎日のダイジェストを受け取ります

無数の通知が殺到することがよくありますか? もしそうなら、iOS 15 には、特定のアプリや連絡先に与えがちな優先順位に従って通知を並べ替えるインテリジェントな通知概要が導入されているので、安心です。 この機能は通知を整理して配置するだけでなく、定期的な間隔で概要を送信します。この間隔は自分で設定できます。
スケジュールされた通知の概要を設定するには、次の場所に移動します。 [設定] > [通知] > [スケジュールされた概要]. 次に、 スケジュールされた概要 スライダーとタップ 続く. 概要に含めたいアプリを選択し、「 [N]アプリ。 最後に、要約に必要な時間を設定します。 をタップすると、2 つ以上の日次サマリーを追加できます。 概要を追加します。
アプリの将来の通知をすべて、通知センターから直接概要に送信することもできます。 通知を左にスワイプして、 をタップするだけです [オプション] > [概要に追加] をクリックします。 すでに概要にあるアプリについては、左にスワイプして をタップすることで、これを逆にすることもできます。 オプション > すぐにお届けします.
私たちのを参照してください 専用ガイド 通知の概要を設定する方法について説明します。
編集者のおすすめ
- iPhoneがオークションで法外な金額で落札された
- ウォルマートでApple Payが使えない理由
- この小さなガジェットは、iPhone 14 の最高の機能を 149 ドルで提供します
- iPhone、iPad、または Apple Watch をお持ちですか? 今すぐ更新する必要があります
- 2023 年の Android および iOS 向けのベスト メッセージング アプリ 16 選



