PC ゲーマーなら、Steam についてはすでにご存知でしょう。 メガロドンサイズのデジタルビデオゲーム配信サービス バルブ社から。 膨大なゲーム コレクションを他の人と共有できることをご存知ですか? Windows PC、MacOS マシン、Linux ボックスのどれを実行していても、友人や家族と一緒にお気に入りのゲームをプレイできます。 そのプロセスに興味がありますか? Steam でゲームを共有する方法は次のとおりです。
コンテンツ
- Steam ゲームを共有すべき理由
- Steam 共有の制限事項
- Steam でゲームを共有する方法
- ファミリー共有のトラブルシューティング
最高のビデオ ゲームをお探しの場合は、必ずガイドをご覧ください。 最高の Steam ゲーム 今すぐご利用いただけます。 もっと手頃な価格のものをお探しですか? ここにあります Steam の最高の無料ゲーム 現時点で。
おすすめ動画
Steam ゲームを共有すべき理由
お気に入りのタイトルを友達と共有したいと最初に考えるかもしれませんが、Steam 共有機能は次のとおりです。 単一世帯内の人々が使用することを目的としていますが、お客様が選択した場合は何も言いません さもないと。 有効にすると、共有ライブラリのメンバー全員が互いのタイトルにアクセスできるようになります。 それなし 別のデジタル ライセンスを購入する必要があります。 何よりも、セーブデータと実績などの追加情報はすべて別々に保存されるため、データを友人や家族と共有することはありません。
Steam 共有の制限事項
Steam ライブラリの共有にはいくつかの制限があります。1 つ目は、すべてのゲームがあらゆる状況で共有できるわけではないことです。 Valve はこれが原因であると述べています 技術的な制限しかし、一部のパブリッシャーが単純にそのアイデアに積極的に取り組みたくない場合もあるでしょう。 ゲームにアクセスできる場合、一度にプレイできるのは 1 人だけです。 申し訳ございませんが、マルチプレイヤー ゲームを友達と共有して同時にプレイすることはできません。
Steam が下した興味深い決定は次のとおりです。タイトルの主要所有者が優先的にプレイすることができ、ゲストを現在のセッションから追い出すことができます。 最後に、最大 5 つのアカウントと 10 台のコンピューターが共有ゲーム ライブラリにアクセスできます。 コンピューターの制限に達したら、ライブラリに誰かを招待する前にアクセスの取得を開始する必要があります。 いいえ、特定のゲームを共有することはできません。ライブラリ全体を共有する必要があります。
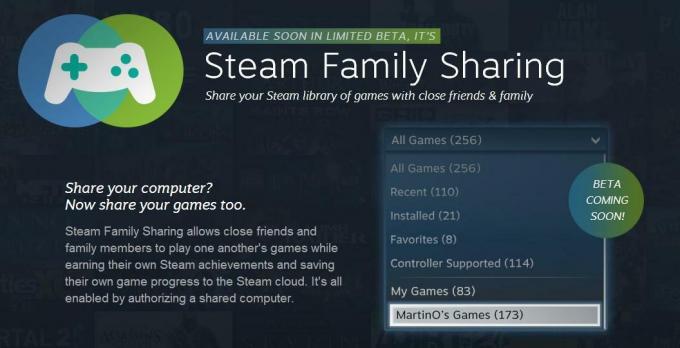
Steam でゲームを共有する方法
Steam でゲームを共有するプロセスは非常に簡単です。 ただし、ライブラリ共有を有効にする前に、まず Steam ガードを有効にする必要があります。 Steam Guard は Valve の 2 番目のセキュリティ レベルであり、これまで認識されていなかったデバイスからサービスにアクセスする前に、一意のコードを入力する必要があります。 Steam はこのコードを電子メールで送信するか、 Steamモバイルアプリ iOS または アンドロイド デバイス。
Steam ガードを有効にする
メールアドレスを認証していない場合、Steam ガードが有効になっていない可能性があります。 Steam ガードを有効にするには、まず PC または Mac コンピュータで Steam クライアントを開きます。 次の段階的な手順に従ってください。
ステップ1: Steam の左上隅にある 蒸気メニュー オプション。
ステップ2: ドロップダウンからいずれかを選択します 設定 (Windows) または 環境設定 (マックOS)。
ステップ3: まだ検証されていない場合は、 メールアドレスの確認 ボタン。
ステップ4: Steam からのメールが届いていないか受信トレイを確認してください。 表示された確認リンクをクリックします。
ステップ5: 必要に応じて、Steam アプリケーションを再起動します。 設定 ウィンドウに、次の条件で認証されたことが表示されます。 セキュリティステータス 見出し。
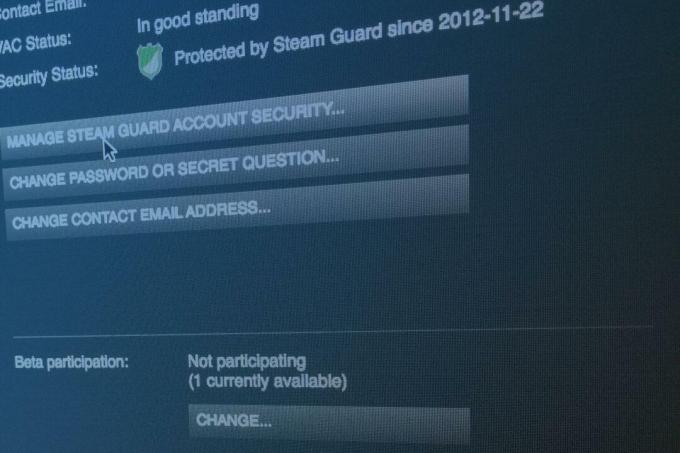
ファミリー ライブラリの共有を有効にする
Steam で認証されると、を開いたときに緑色の盾のアイコンが表示されます。 設定 窓; 「Steam Guard によって保護されています」と表示されます。 ライブラリを家族や友人と共有する準備ができたら、ゲームにアクセスできるコンピューターを使用して、以下の手順に従ってください。
ステップ1: アカウント情報を使用して Steam にサインインします。
ステップ2: Steam の左上隅にある 蒸気メニュー オプション。
ステップ3: ドロップダウンからいずれかを選択します 設定 (Windows) または 環境設定 (マックOS)。
ステップ4: を選択 家族 ウィンドウの左側にあるオプション。
ステップ5: 下 ファミリーライブラリーしゃりんg ヘッダー、クリック このコンピュータを認証します。
ステップ6: 次に、アカウントからログアウトします。
ステップ7: 友人や家族に資格情報を使用してログインしてもらいます。
ステップ8: これで、コンピュータがゲーム ライブラリにアクセスできるようになります。
ファミリー共有の削除
現在ライブラリにアクセスできるユーザーを削除したい場合は、 設定 以前に使用したウィンドウ。 と 設定 開いて、次の場所に移動します ファミリーライブラリの共有 下 家族メニュー. クリック 他のコンピュータを管理する ボタンをクリックして、現在認証されているコンピューターの認証を解除するものを選択します。

ファミリー共有のトラブルシューティング
ファミリー ライブラリの共有で問題が発生した場合、最初のステップは、友人または家族のコンピュータとライブラリの認証を解除してみることです。 ファミリー ライブラリの共有を有効にするには、上記の手順に従ってください。 そうしないと、別の承認されたマシンが現在ゲームをプレイしている場合、ゲームにアクセスできなくなる可能性があります。 共有できるアカウントが 5 つとデバイスが 10 台に制限されている、または Steam の VAC によってオンライン プレイが禁止されている サービス。
さらに詳しい情報については、 Steam サポートに連絡する.
編集者のおすすめ
- Overwatch 2 が Steam に登場し、さらに多くの Blizzard ゲームが間もなく登場する可能性があります
- 今後登場する最高の PS5 ゲーム: 2023 年、2024 年、そしてそれ以降
- このファンタジー マインスイーパー ローグライトは私の新しい Steam デッキの相棒です
- 最高のシングルプレイヤー ゲーム
- Nintendo Switch 向けの最高のパーティー ゲーム
ライフスタイルをアップグレードするDigital Trends は、読者が最新ニュース、楽しい製品レビュー、洞察力に富んだ社説、ユニークなスニーク ピークをすべて提供して、ペースの速いテクノロジーの世界を監視するのに役立ちます。



