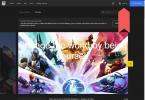iCloud や Google Drive などのオンライン ストレージ サービスを使用すると、Mac に外付けハード ドライブは必要ないと考える人もいます。 ただし、必ずしもそうとは限りません。 可能であれば、複数の形式のバックアップ (ローカル バックアップとリモート バックアップ) を用意することをお勧めします。
コンテンツ
- ドライブが正しくフォーマットされていることを確認してください
- Time Machine経由で大量のデータをバックアップ
- 手動でデータを選択的にドライブに保存する
- サードパーティのバックアップ ソリューション
データ損失というひどい苦痛を確実に受けないようにするために、Mac をバックアップして情報を保護するための最良の方法を詳しく説明します。
おすすめ動画
これらの方法は MacOS Big Sur でも機能します。
ドライブが正しくフォーマットされていることを確認してください

使用する場合は 外付けハードドライブ または 外付けソリッドステートドライブ Mac データをバックアップするには、まずデータをフォーマットする必要があります。 マックOS 拡張ファイル システム - いくつかの例外を除いて、ほとんどの外付けハード ドライブは Mac 用にフォーマットされていません。 幸いなことに、これは簡単なプロセスであり、ドライブについてもう少し詳しく知ることもできます。
関連している
- 次の Mac モニターには、この天才的な新機能が搭載されるかもしれません
- VHS テープを DVD、Blu-ray、またはデジタルに変換する方法
- 次の MacBook Air は予想よりもさらに高速になる可能性があります
ステップ 1: 新しいドライブを Mac に接続します。
ここでは新しいドライブが最適です。 古いドライブを使用する場合、すでにデータが保存されている場合、事態はさらに複雑になります。 再フォーマットするとドライブ上の古いデータが消去されるため、次に進む前に再確認して貴重なデータを別のデバイスに移動する必要があります。
ステップ 2: ディスクユーティリティを起動します。
Mac のメニュー バーで、 行く、 それから 公共事業. 表示されたウィンドウで、ディスクユーティリティを開きます。
ステップ 3: 再フォーマットするドライブを見つけます。
Mac 上のすべてのドライブとボリュームがディスク ユーティリティにリストされるため、正しいものを選択していることを確認してください。
ステップ 4: ドライブを消去します。
選択してください 消去 [ディスク ユーティリティ] ウィンドウで、それが目的であることを確認し、ドライブの名前を変更する準備をします。 このドライブを主にバックアップに使用する場合は、「Mac バックアップ」などの名前を付けるとよいでしょう。 データ。
ステップ 5: 新しいマップ スキームを選択します。
次に次のことが求められます。 新しい形式を選択する、拡張 (ジャーナリング)、拡張 (大文字と小文字を区別、ジャーナル)、拡張 (ジャーナリング、暗号化) などが含まれます。 Mac OS 拡張 (ジャーナリング) フォーマットでは、ジャーナル HFS Plus を使用してすべてのデータを整理します。
「暗号化」オプションではパスワードと暗号化が追加されますが、「大文字と小文字を区別」ではフォルダーを大文字と小文字で区別します (「9 月」と「9 月」は分離されたままになります)。 状況に応じて最適なオプションを選択してください。何をすべきかわからない場合は、3 つの機能がすべて含まれる 4 番目の形式をお勧めします。
ステップ 6: [セキュリティ オプション] に進みます。
選ぶ セキュリティオプション そしてドライブが過去のデータを少なくとも 3 回上書きするように設定されていることを確認してください (HDDのみに適用され、SSDには適用されません).
ステップ 7: 消去して確認します。
ドライブは再フォーマットされます。
Time Machine経由で大量のデータをバックアップ

Time Machine を使用すると、自動化されたスケジュールされたバックアップで Mac をバックアップできます。 外付けドライブを Mac に継続的に接続しても構わない場合は、Time Machine を使用するとバックアップ プロセスから多くの作業が軽減されます。 有効化するには次の手順を実行します。
ステップ 1: Time Machine を開き、オンになっていることを確認します。
Time Machine は次の場所にあります。 システム環境設定、Dockにあります。 Time Machine ウィンドウの左側に「自動的にバックアップ」というチェックボックスがあります。これにチェックを入れて Time Machine をオンにします。
ステップ 2: ドライブを選択します。
下 ディスクの選択、データをバックアップするドライブを選択します。 最初のセクションのフォーマット手順を完了している場合は問題ありませんが、暗号化されたドライブのパスワードを入力する必要がある場合があります。

ステップ 3: オプションを確認します。
下 オプション ボタンをクリックすると、バックアップするデータのボリュームを選択できます。保存したくない場合に便利です。 全て MacOS 上に保存されているデータ。 すべてが適切であれば、準備完了です。
Time Machine は自動的にデータのバックアップを開始し、次の場合には 24 時間前の過去のデータを取得できるようになります。 何か問題が発生しました。過去 1 か月の任意の日のデータや、Time Machine の開始以降の週次データも同様です。 働く。 Time Machine の詳細なガイドについては、以下を参照してください。 詳細なハウツーガイド.
手動でデータを選択的にドライブに保存する

おそらく、特定のファイルを含む Mac のみをバックアップしたいと考えているでしょう。特定の種類のメディアを保存したい場合や、仕事に関連するデータのみをバックアップしたい場合などには、より適切なソリューションです。
ステップ 1: ファインダーを開きます。
開くことができます ファインダ ドックからいつでもウィンドウにアクセスできます。 Finder ウィンドウの左側をチェックして、外付けハード ドライブが名前でサイドバーに存在するかどうかを確認します。 通常、ドライブが接続され、適切にフォーマットされている場合は、ここに表示されます。 そうでない場合は、クリックしてください ファインダ それから 環境設定 メニューバーで を選択し、 サイドバー、 どこのことができます カスタマイズを選択する Finder サイドバーに表示されるもの。 ドライブがそこに表示されるように設定されていることを確認してください。
ステップ 2: 必要なフォルダーを作成します。
バックアップしたいファイルがすでに適切なフォルダーにきちんと整理されて存在している可能性があります。その場合は、この手順をスキップできます。 ただし、ファイルが少し分散している場合は、Finder のフォルダー アイコンに移動して新しいフォルダーを作成し、貴重なデータを適切に収集することをお勧めします。

ステップ 3: フォルダーを外部ドライブに移動します。
保存したいフォルダーをサイドバーの外部ドライブにドラッグ アンド ドロップします。 これらはそのハードドライブに自動的にコピーされます。 保存したい特定のファイルを探しているのに見つからない場合は、Finder 画面の右上部分にある検索機能を使用して詳しく調べてください。
サードパーティのバックアップ ソリューション
データをバックアップするには、もう 1 つのオプションがあります。それは、次のようなサードパーティのバックアップ ソリューションです。 カーボナイト または クラッシュプラン. 両社は、Mac と Windows 向けに、安価で構成が簡単なバックアップ サービスを提供しています。 どの会社を利用することに決めたとしても、サインアップしたら、ダウンロードする必要があります。 それぞれのバックアップ アプリをインストールすると、最初のバックアップを開始できるようになります。 手順。 Carbonite または CrashPlan にバックアップされたすべてのデータはサーバー上で安全にホストされており、そのような状況が発生した場合はいつでも復元できます。

もう 1 つ言及しておきたいのは、バックアップの量に応じて、最初のバックアップに時間がかかることです。 ISP のアップロード速度によって最終的にコンピューターが制限されるため、非常に時間がかかります。 数百ギガバイト (場合によってはテラバイト) のデータがある場合、最初のバックアップに数日かかることも珍しくありません。
ただし、これらのサービスでは、最初のバックアップが完了すると、Apple Time Machine と同様の増分バックアップ テクノロジが使用されます。 つまり、今後行われる変更のみがアップロードされるため、バックアップ サーバーにはすべての最新バージョンが保持されます。 Mac でのバックアップ プロセスを合理化するには、大量のデータを保存するのではなく、変更を少しずつ保存することをお勧めします。
Carbonite の価格は月額約 6 ドルからで、128 ビット暗号化、自動クラウド バックアップ、ファイルへのリモート アクセスが付属しています。 これにより、24 時間年中無休のカスタマー サポートにもアクセスできるようになります。 追加の外付けハードドライブも入手でき、ロードしてバックアップにすぐに使用できます。
CrashPlan は月額約 10 ドルから始まり、外付けハード ドライブの保護、デスクトップ アプリの復元、専任のサポート チーム、256 ビット暗号化などの機能が利用できます。 月額 10 ドルのプランでは 1 台のコンピューターのみがバックアップされるため、バックアップするコンピューターごとにその料金を支払う必要があります。
どちらのサービスも、バックアップ用に無制限のストレージを提供します。 どちらも 30 日間の試用期間を提供しているため、契約する前に提供されるすべての機能を確認できます。
編集者のおすすめ
- Intelチップが15インチMacBook Airの足を引っ張ったとAppleが語る
- Apple は間もなく Mac と iPhone からノッチを排除するかもしれません
- この重大なエクスプロイトにより、ハッカーが Mac の防御を回避できる可能性があります
- この Mac マルウェアは数秒でクレジット カード データを盗むことができます
- MacBook Proのバッテリー交換: 知っておくべきことすべて