アドビ Photoshop ライトルーム は、プロの写真家によって最も広く使用されているプログラムの 1 つとなっている、強力な写真デスクトップ ソフトウェアです。 単一のプログラムから管理、処理、ソーシャル メディアへの投稿ができるというシンプルさは、プロフェッショナルである理由の大きな部分を占めています。 写真家に好まれており、たとえ写真でキャリアを築く計画がないとしても、これを使用すべき大きな理由でもあります。 写真撮影。
Adobe は最近、Lightroom を次のように分割すると発表しました。 2つの関連プログラム. 1 つはモビリティに重点を置いたもので、もう 1 つはユーザーがよく知っているパワー エディターです。 変更に関係なく、どちらも共通の機能を共有しており、Adobe CC サブスクリプションを購入すると両方のプログラムを入手できます。 この記事は変更前に書かれたものですが、特に Adobe Lightroom Classic CC の場合、ヒントは今でも適用されます。 (違いの詳細については、 記事 それについても。)
おすすめ動画
写真編集が初めてで Lightroom の使い方がまだわからない場合、またはまだ練習したことがない場合でも、心配する必要はありません。 最高のキーボードショートカット; 私たちのガイドでは基本を説明し、Lightroom のようなプログラムでワークフローが複雑になるのではなく、どのように簡単になるかを明らかにします。
関連している
- 2022 年の最高の無料写真編集ソフトウェア
- 写真編集に最適なモニター
- Adobe Lightroom の最良の代替品
プロのためだけではない
非プロフェッショナル ユーザーがなぜお金を費やそうとするのか (完全に購入するか、定期購入にサインアップするか) Adobe CC サブスクリプション) Lightroom では、人々が直面している 1 つの大きな問題と関係があります。それは、今日撮影したすべての画像を追跡することです。 携帯電話やコンピュータにはこれを行うための組み込みの方法が備わっていますが、通常、強力な編集ツールは言うまでもなく、Lightroom の柔軟性と機能が不足しています。
しかし、それらに入る前に、おそらく Lightroom のパズルの最も重要な部分である写真管理機能を見てみましょう。
Lightroom はカタログ システムに基づいており、画像を追跡することなく、複数の場所(異なるハードドライブ上であっても)にわたってフォルダーを自動的に作成および管理できます。 基本的に、写真をインポートすると、Lightroom を使用して写真を簡単に再検索できるようになります。 これを行う方法の 1 つは、強力な検索機能と、ソフトウェアに画像をインポートするときに画像に追加できるキーワードの使用です。
しかし、その機能は単なるテキストベースの検索を超えています。 おかげで 顔認識, Lightroom を使用すると、特定の人物の画像を検索でき、顔をタグ付けして名前を付けることができます。 特定の人を複数回タグ付けすると、ソフトウェアは、コンピュータ上ですでにタグ付けした顔と一致すると思われる顔に顔タグを提案し始めます。
したがって、息子や娘、または甥の害虫の良い写真を見つける必要がある場合、次のことができます。 Lightroom を開いて名前で検索するだけです。最初の準備作業を完了し、タグを付けたと仮定します。 顔。 ソフトウェアは、システム上のその顔を含むすべての画像を取得します。
Lightroom の操作
Lightroom は、ワークフローのステップを分割するいくつかのモジュールに分割されています。 ライブラリ モジュールでは、写真のインポート、キーワードの追加、フォルダーの作成など、カタログの管理を行うことができます。 現像モジュールでは、画像編集の大部分 (フィルターの追加、赤目の修正、シャープネスの向上、傷の除去など) を行います。 この後に Map モジュールが続きます。これはあまり使用しないかもしれませんが、ここでマップ モジュールを検索できます。 GPS データに基づく、その情報を含む写真 (携帯電話で撮影した写真など) の画像ライブラリ 電話)。
次はブック モジュールです。ここでは、自分で、またはオンライン ベンダーを通じて印刷できるフォト アルバムをデザインできます。 宣伝文のような. その後、スライドショー モジュールが作成されます。これは、ご想像のとおり、スライドショーのセットアップに役立ちます。 最後に、印刷モジュールと Web モジュールがあります。これは主にプロ向けですが、印刷モジュールは家庭用プリンタで画像を印刷するのに役立ち、Web はギャラリーを作成するのに役立ちます。 ウェブサイトにアップロードできること.
Lightroom のさまざまなモジュール間を移動するには、Lightroom ウィンドウの右上部分にあるさまざまなタブをクリックするだけです。
6 つの簡単なステップで画像を Lightroom にインポートする
Lightroom を使用する際の最も重要な手順は、作業対象の写真を Lightroom に提供することです。 すでにコンピュータのどこかに何千枚もの写真があるかもしれませんが、Lightroom では、新しく撮影した写真に加えて、それらの写真も操作できます。 以下の手順は、カメラまたはメモリカードから新しい写真をインポートするプロセスの概要を示していますが、Lightroom の インポート ウィンドウを使用すると、他のフォルダーに簡単に移動して、コンピューター上に既にある写真をインポートできます。 あまりにも。
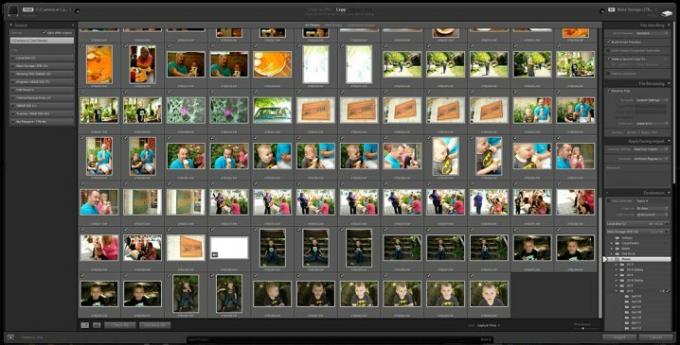
- メモリ カードをカード リーダーに挿入するか、USB ケーブルを介してカメラを接続します。
- ライトルームを開きます。
- 「インポート」ボタンをクリックします(Lightroom がメモリーカードを検出し、インポートウィンドウが自動的に開きます)。
- インポートする画像を選択するか、「すべてをチェック」してすべてをインポートします。

- 後でこれらの画像を検索しやすいように、「家族の再会 2016」などのキーワードを追加します。
- 画像をインポートします。 (コンピューター上のどこに画像をインポートするかを指定することもできますが、デフォルトでは画像フォルダーに設定されるため、ほとんどの人はそのままにしておくでしょう。)
- それでおしまい!
コンピュータ上の別の場所から写真を読み込む場合、Lightroom ではそれらのファイルの管理方法について 3 つの選択肢が表示されます。 写真を単純に「追加」することもできます。これにより、物理ファイルはそのまま残ります。 ファイルを「コピー」すると、ファイルが複製され、指定した Lightroom フォルダーにコピーが配置されます。 または、ファイルを「移動」すると、ファイルが Lightroom フォルダーに配置され、元の場所から削除されます。
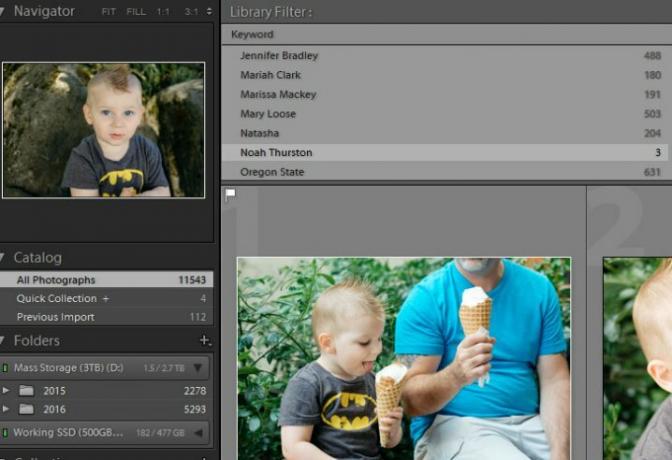
Lightroom の編集ツールを使用して画像を次のレベルに引き上げる
上で述べたように、Lightroom 内で写真を編集する機能は便利であると同時に強力です。 ワンクリックでプリセットを適用することからすべてを実行できます。 VSCO Instagram スタイルの使いやすさから、時間をかけて個々の設定を 1 つずつ変更して、より洗練されたプロフェッショナルな外観を実現することもできます。 Lightroom はすべてを実行します。まあ、ほとんどの場合です。 プロの写真家 未だにPhotoshopに依存している 高度な機能やテクニックが必要ですが、ほとんどの人にとっては Lightroom で十分です。
画像を編集する
現像モジュールでは、コンピュータにバンドルされているどの写真管理プログラムよりも詳細に画像を処理および編集できます。 その上で、組み合わせると、 Lightroom モバイル , Adobe の無料の Lightroom 拡張機能アプリを使用すると、加工や 携帯電話やタブレットから画像を編集する, すべての調整がコンピュータに同期されます。
画像に対して行った操作(完全に削除する場合を除く)はすべて元に戻すことができます。
Lightroom は処理時に最適に機能します RAW画像、調整の自由度が最も高いですが、JPEG を処理して編集することもできます。 いずれにせよ、調整するたびに Lightroom 内で作成したものは非破壊的であるため、画像に対して行った操作(画像を完全に削除すること以外)はすべて影響を受けます。 可逆。
開発モジュールはいくつかのタブに分かれており、ウィンドウの左側にはプリセットがあります。 これらは、ワンクリックで素早く画像を特定の外観に仕上げ、画面の右半分にあるコントロールを使用して微調整することができる高速な編集です。 トリミングの調整、露出 (明るさ) の増加、写真の白黒への変換、彩度の向上などを行います。
プリセットは Lightroom の最も強力なツールの 1 つであり、これが写真家の間で非常に人気がある理由の 1 つです。 特定のプリインストールされたオプションに制限されることもありません。 他の写真家が作成した追加のプリセットを購入することも、独自のプリセットを作成することもできます。 これらを使用すると、より高度で細部を重視したスライダーを操作するのに多大な時間を費やすことなく、画像を目的の外観、または少なくともそれに近い外観にすることができます。
プリセットは Instagram のフィルターのようなものだと考えてください。ただし、より詳細に制御でき、より良い結果が得られます。 例えば、 VSCO のフィルムプリセット さまざまなフィルムの品質を模倣して、現代のデジタル写真にクラシックな外観を与えます。
画像の保存と共有
Lightroom には Facebook と Flickr のサポートが組み込まれており、他のほとんどのソーシャル ネットワーク用のプラグインを簡単に入手できます。 つまり、1 つのプログラムからほとんどのソーシャル ネットワークで画像を簡単に処理して共有できます。 そのため、Lightroom は携帯電話の写真アプリよりも高度で複雑ですが、私たち全員が依存している簡単な共有機能が犠牲になることはありません。
上級ユーザーは、画像をさまざまなファイル形式にエクスポートしたり、品質や画像サイズを変更したり、 透かしを追加する 画像の盗難を防ぐために。
他にもたくさん…
Lightroom は基本的なものから複雑なものまで、好みに合わせて使用でき、スキルの向上に合わせてプログラムも成長できます。 これらは、平均的な人が Adobe Lightroom を手に入れたいと思う理由のほんの一部です。 1 つの記事ですべての機能を説明することは実際には不可能ですが、始めるにはこれで十分だったと思います。
Lightroom の高度な機能について詳しく知りたい場合は、Adobe が提供する多くの機能を参照してください。 ウォークスルーとチュートリアル プログラムのあらゆる側面をカバーします。
編集者のおすすめ
- Adobe の Lightroom がさらに便利になりました
- 写真編集に最適なノートパソコン
- Photoshopを無料で入手する方法
- Android および iOS 向けの最高の写真編集アプリ
- Android で写真を削除して復元する方法




