
それはあまりにも一般的なシナリオです。 あなたと友達は土曜日の夜に飲みに行きます。 一杯の酒が二杯、三杯と変化し、おそらくは恐ろしい井戸のウィスキーを 4 ショットと、とても素晴らしいカラオケでのエスケープの演奏の間のどこかで飲むことになるでしょう。 信じるのをやめないで — 何気ない夜の外出から、街を赤く染めることになります。 その過程で、基本的にあなたの延長となる重要なテクノロジーである iPhone が跡形もなく消えてしまいます。
幸いなことに、Apple はこの種のことに敏感です。 カリフォルニア州クパチーノに本拠を置く同社は、「iPhone を探す」機能とそれに付随する機能を便利に提供してきました。 2010 年以降、iCloud または別の iOS を使用して iPhone をリモートで検索、ロック、ワイプできるモバイル アプリ デバイス。 「iPhone を探す」の使用は簡単で、初期設定とアクティベーション以外はほとんど必要なく、貴重なデバイスがどこにも見つからないことに気づいた場合に非常に助かります。 このソフトウェアは、iPad、iPod Touch、さらには Mac などの他のデバイスでも動作します。 携帯電話の紛失を防ぐことはできませんが、この機能を有効にしている限り、携帯電話を見つけるのに役立つ可能性があります。 前 デバイスの紛失につながります。
おすすめ動画
ステップ 1: 要件を確認する
「iPhoneを探す」は、iOS 5以降を搭載したすべてのデバイスで利用できます。 完全に無料で、iPhone 3GS、第 3 世代 iPod Touch、iPad、iPad Mini、およびそれぞれの以降のすべてのバージョンと互換性があります。 有効な iCloud アカウントも必要で、セルラーデータを持たないデバイスを見つけるには、登録された Wi-Fi ネットワークに接続する必要があります。
関連している
- 2023 年のベスト出会い系アプリ: お気に入りの 23 アプリ
- ウォルマートでApple Payが使えない理由
- この小さなガジェットは、iPhone 14 の最高の機能を 149 ドルで提供します
ステップ 2: アプリを見つける
の 「iPhone を探す」アプリ かなり長い間 iOS の一部でした。 アプリをインストールする必要はなく、削除することもできません。 これを見つけるには、画面の中央から下にスワイプしてスポットライト検索を表示し、「iPhone を探す」と入力します。 次に、アプリを開いて Apple ID でログインするだけです。
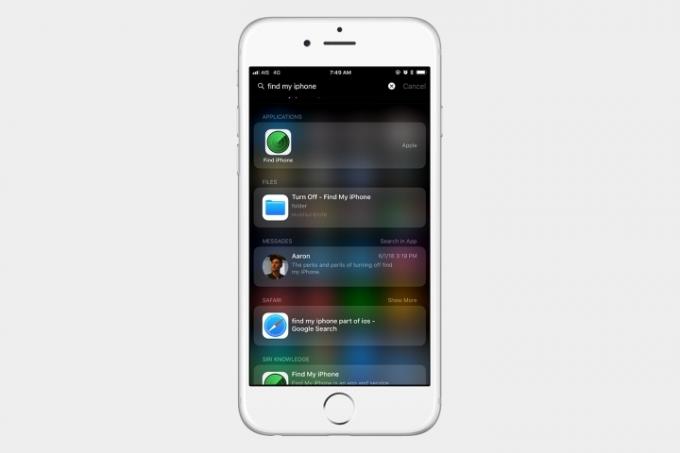
ステップ 3: 「iPhone を探す」を有効にする
メインをタップ 設定 アイコンをタップし、 Apple ID バナー 画面の上部にあります。 に行く iCloud そして下にスクロールして、 iPhoneを探す. それを選択し、オンになっていることを確認します。
1 の 4
Find My iPhone は、いざというときに iPhone を追跡できるだけではありません。 この機能は、Apple ID を Apple のアクティベーション サーバーに安全に保存し、デバイスに自動的にリンクするアクティベーション ロックも有効にします。 「iPhone を探す」をオフにしたり、デバイスを消去したり、再アクティブ化したりするには、パスワードを入力する必要があります。 これはユーザー側でのアクションを必要とせず、携帯電話の盗難や不正使用を防ぐために設計されたさらに別のセキュリティ対策として機能します。
ステップ 4: iOS デバイスを紛失する
もちろん、これはお勧めできませんが、iOS デバイスを紛失したときに見つけたことが、このアプリを使用することを最初に選んだ理由である可能性があります。
ステップ 5: iOS デバイスを見つける
紛失した場合は、別の iOS デバイスを使用するか、iCloud アカウントにアクセスできます ウェブ上で 紛失または盗難にあった iPhone を見つけます。 繰り返しになりますが、紛失する前に「iPhone を探す」機能を有効にしていなかった場合、デバイスを見つけることはできないことに注意してください。
別の iOS デバイスを使用する
開ける iPhoneを探す ステップ 2 で説明したように (アイコンは昔ながらのレーダー表示に似ています)、適切なフィールドに iCloud ログイン認証情報を入力します。 ログインしたら、「iPhone を探す」で設定されたデバイスのリストから紛失または盗難に遭ったデバイスを選択し、デバイスの位置を表示します。
1 の 3
電話機をリモートでワイプし、サウンドを強制的に再生するための追加オプション - からアクセスできます。 行動 ディスプレイの下部にあるオプション - オプションを提供する直感的な紛失モードとともに使用することもできます。 4 桁のパスコードでデバイスをロックし、自分で選択した連絡先電話番号をロックに直接表示します。 画面。
ウェブ上で iCloud アカウントを使用する
お気に入りのブラウザを開いて、 iCloudホームページ Apple ID とパスワードでサインインする前に。 大きいところをクリックするよりも、 iPhoneを探す アイコン、選択 すべてのデバイス ウィンドウの上部にある をクリックし、アクティブ化されたデバイスの結果のリストから紛失または盗難に遭ったデバイスを選択します。

電話機をリモートでワイプしてサウンドを再生するための追加オプションが、直感的な紛失モードとともに右上隅に表示されます。 4 桁のパスコードでデバイスをロックし、ロック上に直接選択した連絡先電話番号を表示するオプションを提供するボタン 画面。

ステップ6: 行動を起こす

iPhone または iOS デバイスを見つけたら、「iPhone を探す」の組み込み機能のいずれかを使用してデバイスを回復します。 灰色をタップします 音を出す スピーカーを備えたボタンを使用すると、携帯電話で高音のピン音を 2 分間連続して再生するか、灰色のボタンをタップします iPhoneを消去する ボタンの後に iPhoneを消去する デバイスのすべてのコンテンツと設定を完全に消去することを確認します。

iOS 6 以降を実行している場合は、中央をタップします ロストモード ボタンの後に 紛失モードをオンにする 連絡可能な電話番号を入力する前に確認してください。 次に、緑色の部分をタップします 次 右上隅のボタンをクリックし、表示されたテキストフィールドに希望のメッセージを入力し、緑色のアイコンをタップします 終わり ボタンをクリックしてメッセージをアクティブにします。

正確な場所を知っているかどうかに関係なく、呼び出し音、消去、メッセージの送信がデバイスを取り戻すのに役立つという保証はありません。 また、盗難に遭った場合は、自分で泥棒の可能性に立ち向かうのではなく、担当者に連絡するのが賢明です。 サービスプロバイダーと警察に状況とデータを回復する意向を伝えます。 デバイス。 いつ事態がエスカレートするかわかりません 2012年にサンフランシスコでやったように.
編集者のおすすめ
- iPhoneがオークションで法外な金額で落札された
- iPhone から他人の Apple ID を削除する方法
- この 600 ドルの Android スマートフォンには、iPhone に比べて 1 つの大きな利点があります。
- iPhone 15: 発売日と価格の予測、リーク、噂など
- タブレットのテスト方法
ライフスタイルをアップグレードするDigital Trends は、読者が最新ニュース、楽しい製品レビュー、洞察力に富んだ社説、ユニークなスニーク ピークをすべて提供して、ペースの速いテクノロジーの世界を監視するのに役立ちます。




