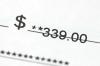Cintiqのガラスディスプレイは、一種の光の歪みである視差を引き起こす可能性があります。
画像クレジット: LDProd / iStock /ゲッティイメージズ
Wacomタブレットをタッチスクリーンまたは入力デバイスとして使用する前に、画面マッピングと、場合によってはカラープロファイルを調整する必要があります。 グラフィックデザインにWacomCintiqを使用する場合は、作業を開始する前に色を調整することが不可欠です。 Cintiqのタッチスクリーンには、ガラスを通過する光の視野角と歪みが原因で、入力に関連する問題もあります。 Wacomドライバーには、画面マッピングの設定が含まれており、カラーキャリブレーションツールには、カラーを自動的にキャリブレーションするためのソフトウェアが付属しています。
画面マッピングの調整
ステップ1
Wacomサイトにアクセスして、タブレット用の最新のドライバーをダウンロードします(「参考文献」のリンク)。 ドライバをインストールした後、[表示方法]メニューから[小さなアイコン]を選択して、コントロールパネルから[Wacomタブレットのプロパティ]ウィンドウを開きます。
今日のビデオ
ステップ2
「タブレット」メニューからタブレットを選択し、「ツール」メニューから「グリップペン」を選択します。 Intuos以前のタブレットを使用している場合、これらのオプションがない場合があります。その場合は、[アプリケーション]メニューから[すべて]を選択してください。
ステップ3
[マッピング]タブをクリックし、[モード]メニューから[ペン]を選択してから、[プロポーションの強制]を有効にして、タブレットのアクティブ領域をモニターにマッピングします。 このオプションは、モニターの寸法に関係なく一貫して表示されるように、描画する線と形状を変換します。
ステップ4
「グリップペン」メニューから「キャリブレーション」タブを選択します。 このオプションは、特別なキャリブレーション要件があるため、Cintiqタブレットでのみ使用できます。 複数のモニターを使用する場合は、「モニター」メニューからディスプレイを選択してください。
ステップ5
[調整]をクリックして、ペンとタブレットを自然な位置に保持します。 タブレットはタッチディスプレイにキャリブレーション十字線を表示します。グリップペンを使用して十字線の中央に触れる必要があります。 十字線の各ペアの中央に触れた後、[OK]をクリックしてキャリブレーションを確認します。
Cintiqカラープロファイルを作成する
ステップ1
カラーキャリブレーションツールに付属のドライバーをインストールしてから、ツールをコンピューターのUSBポートに接続します。 色を調整する方法はツールによって多少異なりますが、通常は、ツールをモニターに配置して調整ソフトウェアを実行するのと同様のパターンに従います。
ステップ2
キャリブレーションソフトウェアを起動し、画面の指示を読みます。 プロンプトが表示されたら、キャリブレーションツールをモニターに配置し、ソフトウェアによって表示されるガイドに合わせます。 カラーキャリブレーションツールには通常、モニター上でツールのバランスをとるためのカウンターウェイトが含まれていますが、必要な場合もあります キャリブレーションツールをの上端から吊るすのではなく、このステップのためにCintiqをテーブル上に平らに置きます。 タブレット。
ステップ3
[キャリブレーション]または同様のオプションをクリックして、キャリブレーションプロセスを開始します。これには通常約5分かかります。 色を調整した後、カラープロファイルの名前を入力し、[保存]をクリックします。 プロファイルは、C:ドライブのWindowsディレクトリ内のColorシステムフォルダに保存されます。
ヒント
キャリブレーションツールを再度実行しなくても、Cintiqのカラープロファイルを他のオペレーティングシステムに転送できます。 Windowsでは、ICCプロファイルはC:\ Windows \ System32 \ spool \ Drivers \ Colorに保存されます。 OS Xでは、これらは/ Library / ColorSync / Profilesに保存されます。 Linuxでは、場所は異なりますが、通常は/ usr / share / color / iccまたは/ usr / local / share / color / iccにあります。
警告
この記事の情報は、WacomタブレットのすべてのIntuos、Bamboo、およびCintiqモデルに適用されます。 他の製品やバージョンによって若干または大幅に異なる場合があります。